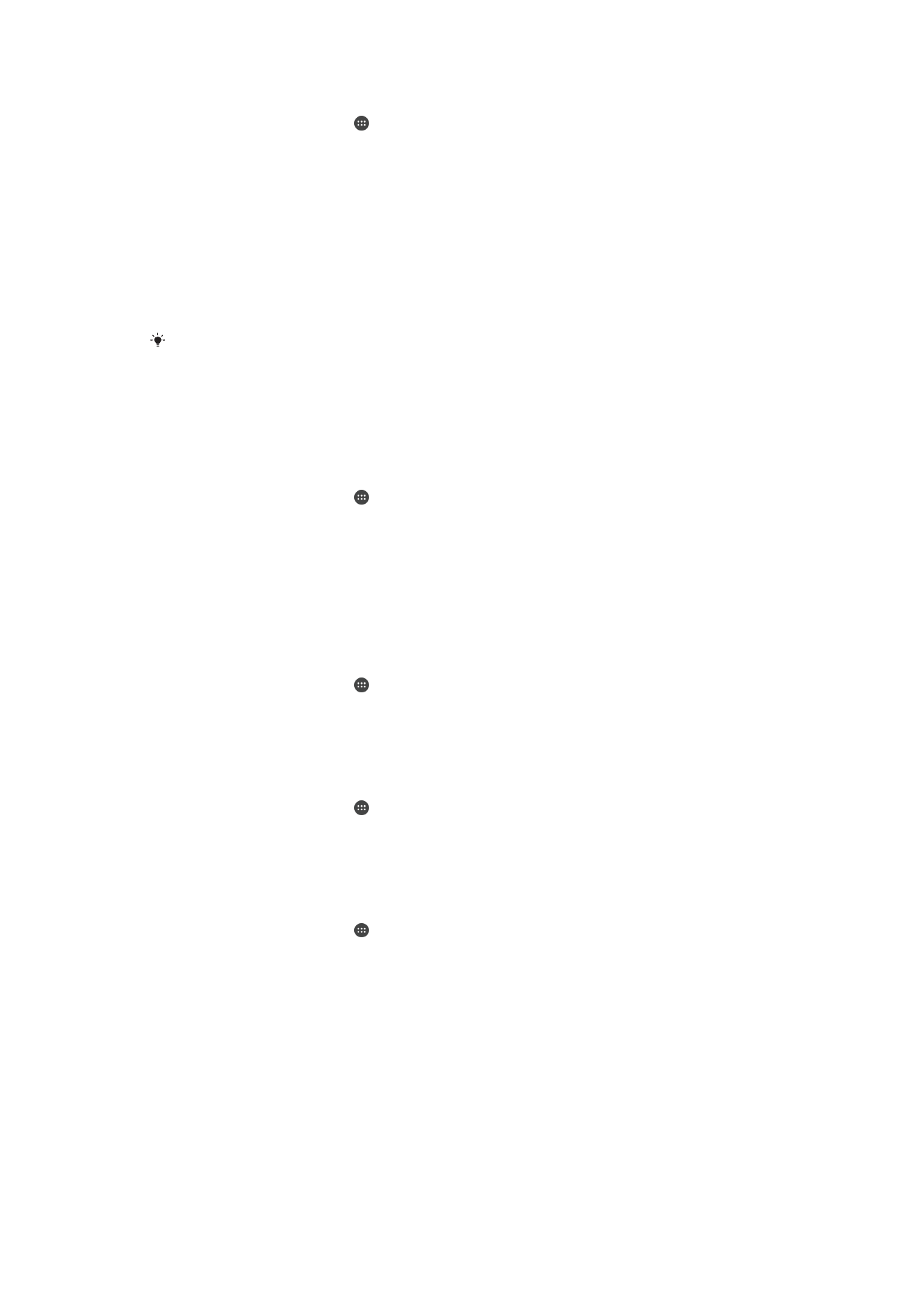
বিষয়বস্তুর ব্যাক আপ নেওয়া ও পুনঃস্থাপন করা
সাধারণত, আপনার ফটোগুলি, ভিডিওগুলি এবং অন্যান্য ব্যক্তিগত সামগ্রী শুধুমাত্র আপনার
যন্ত্রের অভ্যন্তরীণ মেমরিতে রাখা উচিত নয়৷ যদি হার্ডওয়্যারের কিছু হয়, বা যদি আপনার
যন্ত্র হারিয়ে যায় তাহলে এটির অভ্যন্তরীণ মেমরিতে সঞ্চিত ডেটা চিরকালের মত হারিয়ে যাবে৷
ব্যাকআপ বানানোর জন্য Xperia™ Companion অ্যাপ্লিকেশন ব্যবহার করার প্রস্তাবনা
দেওয়া হয় যা কোনো কম্পিউটারে আপনার ডেটা সুরক্ষিত রাখে, যা একটি বাহ্যিক যন্ত্র৷ যদি
143
এটি এই প্রকাশনার একটি ইন্টারনেট সংস্করণ। © শুধুমাত্র নিজস্ব ব্যবহারের জন্যই মুদ্রণ করুন।
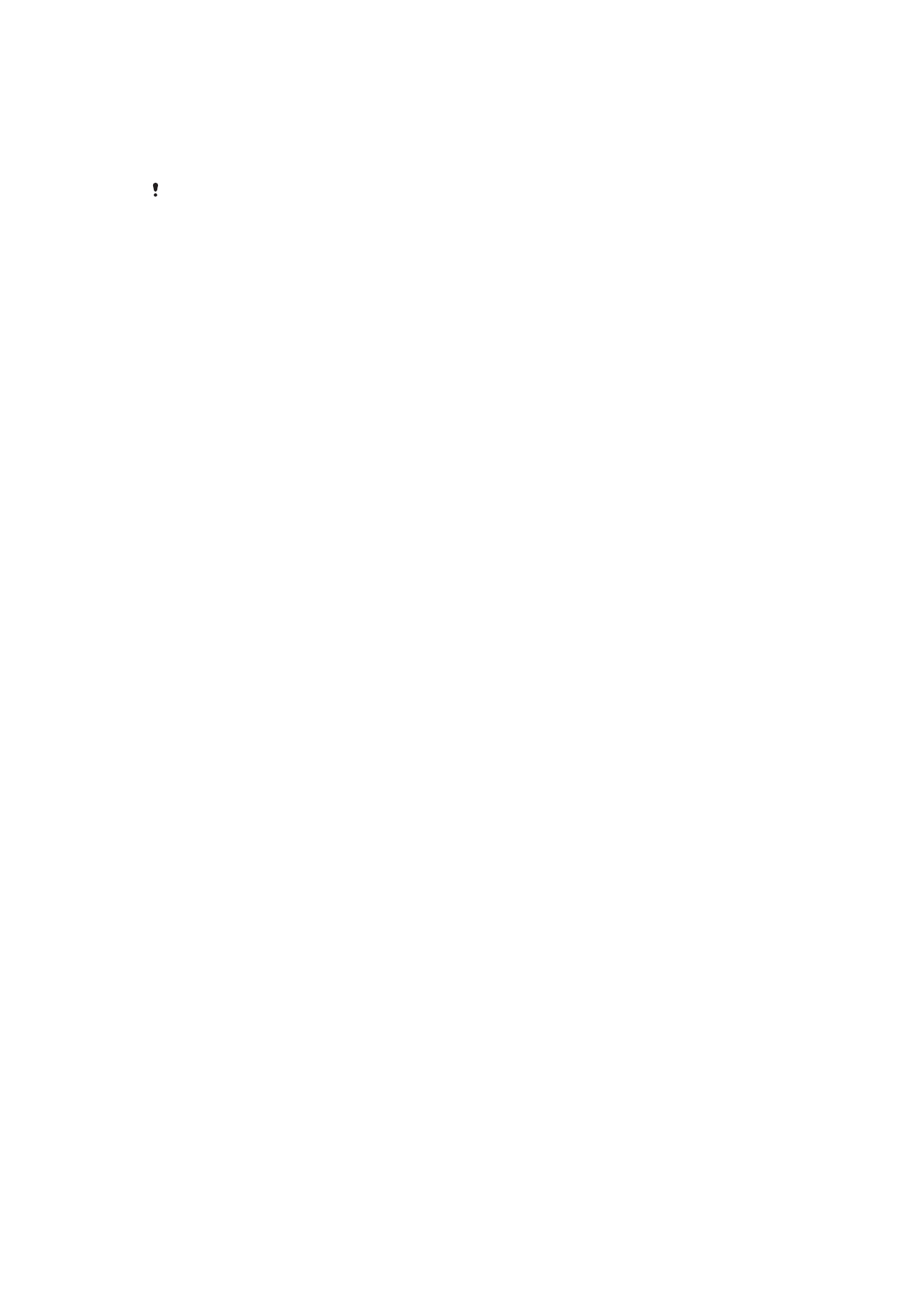
আপনি যন্ত্রের সফ্টওয়্যার একটি সংস্করণ থেকে নতুন Android সংস্করণে আপডেট করেন
তাহলে এই পদ্ধতিটি বিশেষভাবে বাঞ্ছনীয়৷
ব্যাকআপ ও পুনরুদ্ধার ব্যবহার করে, আপনি প্রাথমিক সেটিংসের এবং Google™ অ্যাকাউন্টের
একটি দ্রুত অনলাইন সেটিংস তৈরি করতে পারেন।
ডেটার ব্যাকআপ নেওয়ার সময় আপনি যে পাসওয়ার্ড দেবেন সেটি মনে রাখা গুরুত্বপূর্ণ। আপনি পাসওয়ার্ড
ভুলে গেলে, পরিচিতি ও বার্তার মত গুরুত্বপূর্ণ ডেটা পুনরুদ্ধার করা সম্ভব নাও হতে পারে৷
কম্পিউটারে ডেটার ব্যাকআপ নেওয়া
আপনার যন্ত্রের ডেটার PC বা Apple
®
Mac
®
কম্পিউটারে ব্যাকআপ নিতে Xperia™
Companion
সফ্টওয়্যার ব্যবহার করুন। আপনি নিন্মলিখিত প্রকারের ডেটার ব্যাক আপ নিতে
পারেন:
•
পরিচিতি ও কল লগগুলি
•
পাঠ্য বার্তাগুলি
•
ক্যালেন্ডার
•
সেটিংস
•
সংগীত ও ভিডিওগুলির মতো মিডিয়া ফাইল
•
ছবি ও চিত্রগুলি
একটি কম্পিউটার ব্যবহার করে আপনার ডেটার ব্যাকআপ নিতে
1
Windows-
এর জন্য Xperia™ Companion
( http://support.sonymobile.com/tools/xperia-companion )
বা Mac OS-এর জন্য
Xperia™ Companion
( http://support.sonymobile.com/tools/xperia-companion-mac )
আপনার PC বা
Mac
®
-
এ ইনস্টল আছে কিনা নিশ্চিত করুন।
2
একটি USB কেবল ব্যবহার করে আপনার যন্ত্রটিকে একটি কম্পিউটারের সঙ্গে সংযুক্ত
করুন৷
3
কম্পিউটার:: স্বয়ংক্রিয় ভাবে শুরু না হলে Xperia™ Companion সফ্টওয়্যারটি খুলুন।
কিছুক্ষণ পর, কম্পিউটার আপনার যন্ত্র সনাক্ত করে।
4
প্রধান স্ক্রীনে ব্যাকআপ নির্বাচন করুন।
5
আপনার যন্ত্র থেকে ডেটার ব্যাকআপ নিতে স্ক্রীনে-দেখানো নির্দেশাবলী অনুসরণ করুন৷
একটি কম্পিউটার ব্যবহার করে আপনার ডেটা পুনঃস্থাপিত করতে
1
Windows-
এর জন্য Xperia™ Companion
( http://support.sonymobile.com/tools/xperia-companion )
বা Mac OS-এর জন্য
Xperia™ Companion
( http://support.sonymobile.com/tools/xperia-companion-mac )
আপনার PC বা
Mac
®
-
এ ইনস্টল আছে কিনা নিশ্চিত করুন।
2
একটি USB কেবল ব্যবহার করে আপনার যন্ত্রটিকে একটি কম্পিউটারের সঙ্গে সংযুক্ত
করুন৷
3
কম্পিউটার:: স্বয়ংক্রিয় ভাবে শুরু না হলে Xperia™ Companion সফ্টওয়্যারটি খুলুন।
4
পুনঃস্থাপিত করুন ক্লিক করুন৷
5
ব্যাকআপ রেকর্ডগুলি থেকে একটি ব্যাকআপ ফাইল নির্বাচন করুন, তারপরে পরবর্তী
আলতো চাপুন এবং আপনার যন্ত্র থেকে আপনার ডেটা ব্যাক আপ করতে স্ক্রীনে-দেওয়া
নির্দেশাবলী অনুসরণ করুন৷
ব্যাকআপ এবং পুনঃস্থাপন অ্যাপ্লিকেশনের মাধ্যমে ডেটার ব্যাকআপ নেওয়া
ব্যাকআপ নিন এবং পুনঃস্থাপিত করুন অ্যাপ্লিকেশন ব্যবহার করার সময় আপনি ডেটা
পর্যায়ক্রমে ব্যাক আপ নেওয়ার জন্য ডেটা ম্যানুয়ালিভাবে ব্যাক আপ নিতে পারেন বা
স্বয়ংক্রিয়ভাবে ব্যাকআপ ক্রিয়া চালু করতে পারেন৷
আপনি একটি ফ্যাক্টারি ডেটা রিসেট করার আগে ডেটার ব্যাকআপ নেওয়ার জন্য ব্যাকআপ এবং
পুনঃস্থাপন করুন অ্যাপ্লিকেশন প্রস্তবিত৷ এই অ্যাপ্লিকেশনটির সাথে আপনি নিম্নলিখিত ডেটার
144
এটি এই প্রকাশনার একটি ইন্টারনেট সংস্করণ। © শুধুমাত্র নিজস্ব ব্যবহারের জন্যই মুদ্রণ করুন।
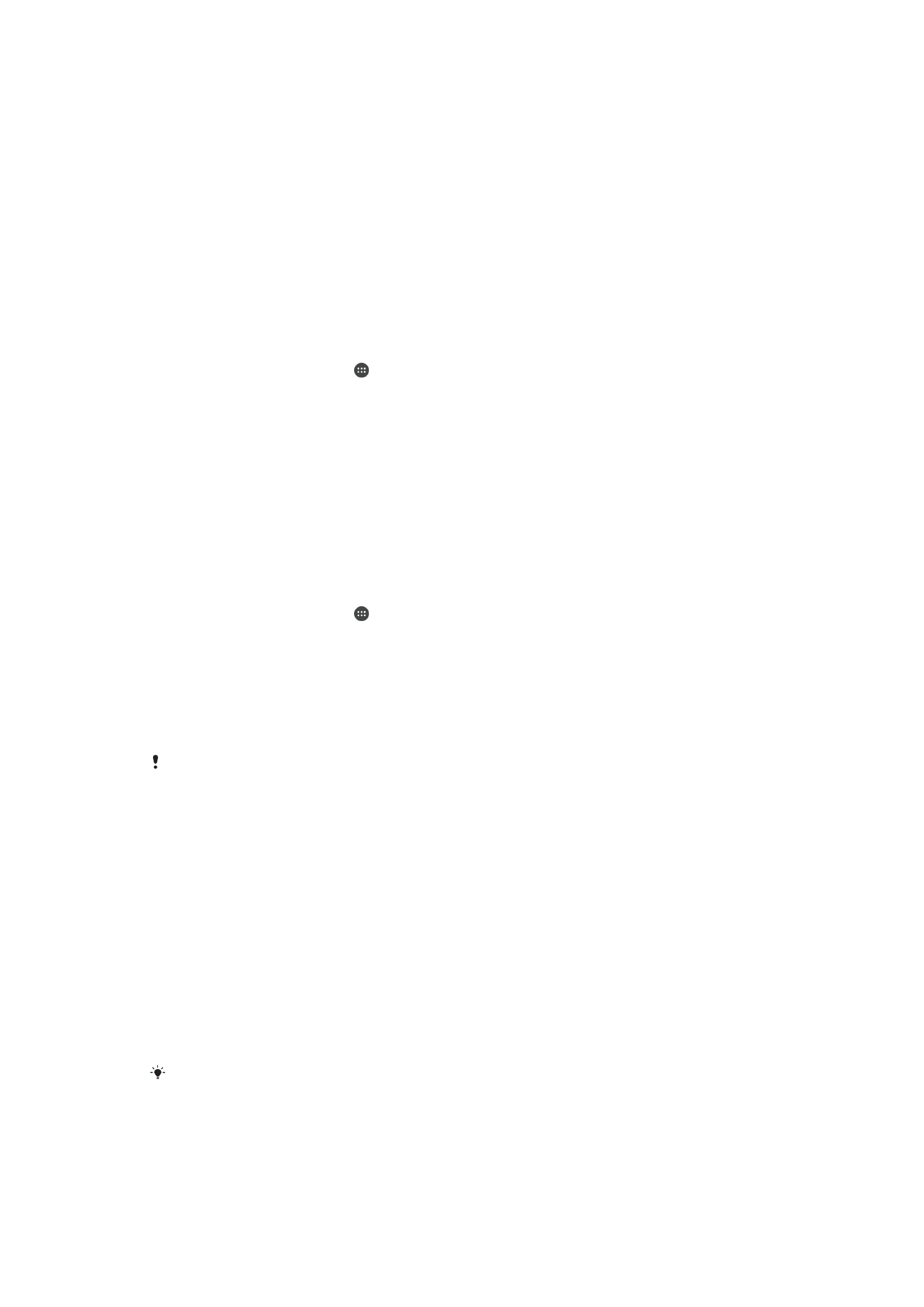
প্রকারগুলি একটি SD কার্ড বা একটি বাহ্যিক USB সঞ্চয় যন্ত্রে ব্যাকআপ করতে পারেন যা
আপনি একটি USB হোস্ট অ্যাডাপ্টারের মাধ্যেমে আপনার যন্ত্রের সাথে সংযুক্ত৷
•
পরিচিতিসমূহ
•
আলোচনা
•
ক্যালেন্ডারের ডেটা
•
কল লগ
•
বুকমার্ক
ব্যাকআপ এবং পুনঃস্থাপিত করুন অ্যাপ্লিকেশনের মাধ্যেমে বিষয়বস্তুর ব্যাকাআপ নিতে
1
আপনি যদি আপনার সামগ্রী একটি USB সঞ্চয় যন্ত্রে ব্যাকআপ করে থাকেন তাহলে
নিশ্চিত করুন যে সঠিক কেবল ব্যবহারের মাধ্যেমে সঞ্চয় যন্ত্রটি আপনার যন্ত্রের সাথে
সংযুক্ত রয়েছে৷ আপনি যদি একটি SD কার্ডে ব্যাকআপ করে থাকেন তাহলে নিশ্চিত করুন
যে SD কার্ডটি আপনার যন্ত্রে সঠিক ভাবে লাগানো রয়েছে৷
2
আপনার হোম স্ক্রীন থেকে, আলতো চাপুন৷
3
খুঁজুন এবং ব্যাকআপ এবং পুনঃস্থাপিত করুন আলতো চাপুন৷
4
ব্যাক আপ আলতো চাপুন, তারপর একটি ব্যাকআপ গন্তব্য এবং যে প্রকারেরে ডেটার
ব্যাকআপ নিতে চান তা নির্বাচন করুন৷
5
এখনই ব্যাক আপ নিন আলতো চাপুন৷
6
ব্যাকআপের জন্য একটি পাসওয়ার্ড প্রবিষ্ট করুন তারপর ঠিক আছে আলতো চাপুন৷
ব্যাকআপ এবং পুনঃস্থাপন অ্যাপ্লিকেশান ব্যবহার করে সামগ্রী পুনঃস্থাপন করতে
1
আপনি যদি USB সঞ্চয় যন্ত্র থেকে আপনার সামগ্রী পুনরুদ্ধার করেন তাহলে নিশ্চিত
করুন যে সঠিক কেবল ব্যবহারের মাধ্যেমে সঞ্চয় যন্ত্রটি আপনার যন্ত্রের সাথে সংযুক্ত
রয়েছে৷ আপনি যদি একটি SD কার্ড থেকে আপনার সামগ্রী পুনরুদ্ধার করেন তাহলে নিশ্চিত
করুন যে SD কার্ডটি আপনার যন্ত্রে সঠিক ভাবে লাগানো রয়েছে৷
2
আপনার হোম স্ক্রীন থেকে, আলতো চাপুন৷
3
খুঁজুন এবং ব্যাকআপ এবং পুনঃস্থাপিত করুন আলতো চাপুন৷
4
পুনঃস্থাপন করুন আলতো চাপুন৷
5
আপনি যেটি পুনঃস্থাপিত করতে চান সেটি থেকে রেকর্ডটি নির্বাচন করুন তারপর এখনই
পুনঃস্থাপিত করুন আলতো চাপুন৷
6
ব্যাকআপ রেকর্ডের জন্য একটি পাসওয়ার্ড প্রবিষ্ট করুন তারপর ঠিক আছে আলতো
চাপুন৷
মনে রাখবেন আপনার ডেটা এবং সেটিংসে কোন পরিবর্তন করলে ব্যাকআপ নেওয়ার পরে পুনঃস্থাপন
প্রক্রিয়ার সময়ে তা বিলোপ হয়ে যাবে৷