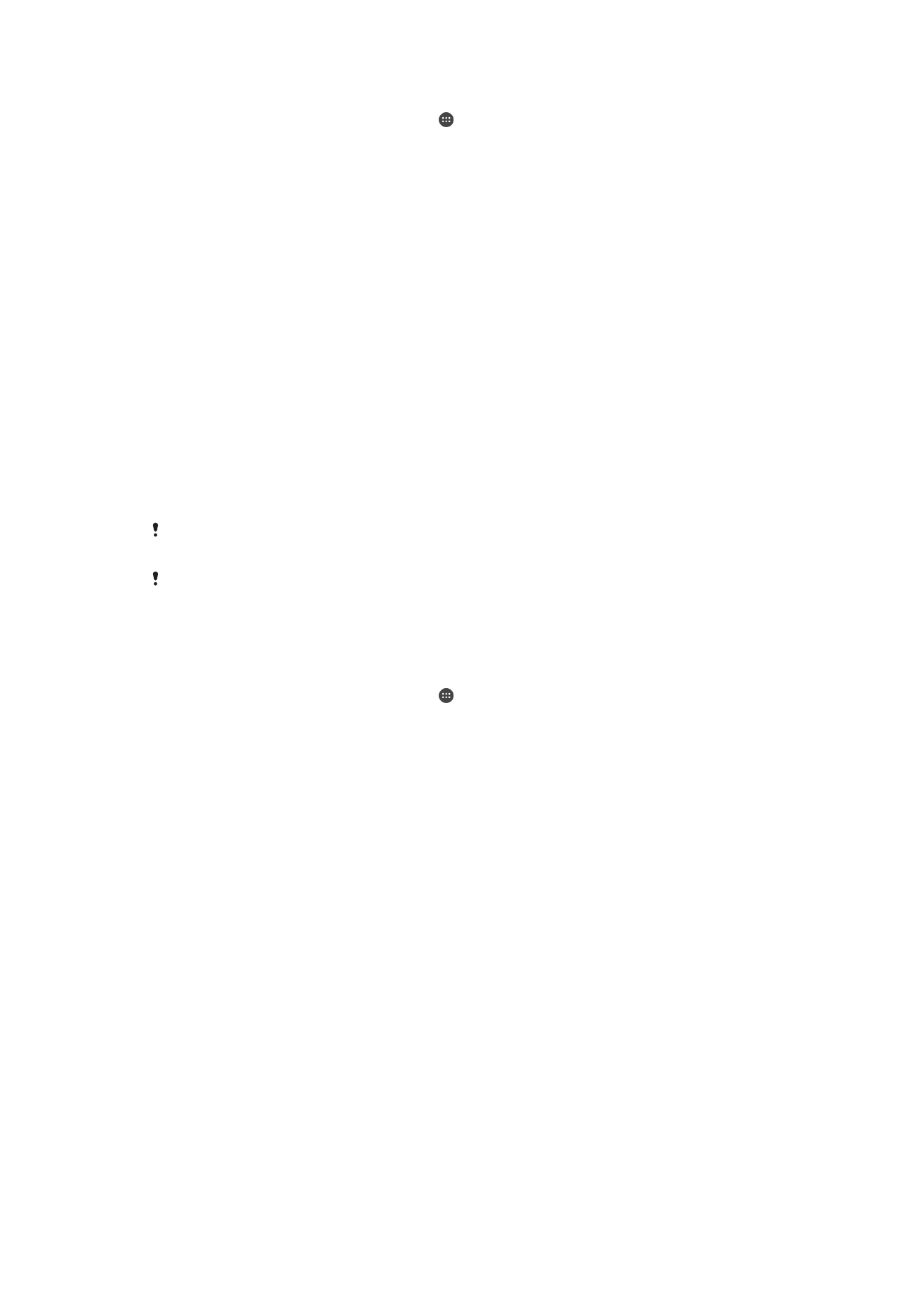
Automatisches Entsperren des Geräts
Die Funktion „Smart Lock“ vereinfacht das Entsperren Ihres Geräts, indem Sie das
automatische Entsperren in bestimmten Situationen festlegen können. Sie können das
Gerät entsperrt lassen, wenn es beispielsweise mit einem Bluetooth®-Gerät verbunden
ist oder Sie es bei sich tragen.
Um Ihr Gerät für das automatische Entsperren vorzubereiten, müssen Sie zunächst
folgende Schritte in der vorgegebenen Reihenfolge ausführen:
•
Stellen Sie sicher, dass Sie über eine aktive Internetverbindung verfügen, vorzugsweise
über WLAN, um die Datenübertragungskosten zu begrenzen.
•
Vergewissern Sie sich, dass all Ihre Apps mit der Anwendung „Play Store™“ aktualisiert
wurden, um sicherzustellen, dass die App „Google Play™-Dienste“ aktuell ist. Wenn Sie
über eine aktuelle Version der App „Google Play™-Dienste“ verfügen, stellen Sie sicher,
dass Sie die aktuellen Smart Lock-Funktionen verwenden können.
•
Aktivieren Sie Smart Lock.
•
Legen Sie fest, wann Ihr Gerät automatisch entsperrt werden soll.
Die Funktion „Smart Lock“ wurde von Google™ entwickelt und ihre Funktionsweise kann sich
im Laufe der Zeit aufgrund von Updates durch Google™ ändern.
Die Funktion „Smart Lock“ ist möglicherweise nicht in allen Märkten, Ländern und Regionen
verfügbar.
So aktivieren Sie Smart Lock:
1
Stellen Sie sicher, dass Sie ein Muster, eine PIN oder ein Kennwort für Ihre
Bildschirmsperre festgelegt haben.
2
Tippen Sie auf dem Startbildschirm auf .
3
Tippen Sie auf
Einstellungen > Sicherheit > Trust Agents.
4
Ziehen Sie den Schieber neben
Smart Lock (Google) nach rechts.
5
Tippen Sie auf den Zurück-Pfeil neben
Trust Agents.
6
Tippen Sie auf
Smart Lock.
7
Geben Sie Ihr Muster, Ihre PIN oder Ihr Kennwort ein. Sie müssen diese
Bildschirmsperre jedes Mal eingeben, wenn Sie Ihre Smart Lock-Einstellungen
ändern möchten.
8
Wählen Sie einen Smart Lock-Typ aus.
Festlegen, wann das Gerät automatisch entsperrt bleiben soll
Sie können Smart Lock festlegen, um Ihr Gerät mithilfe der folgenden Einstellungen
entsperrt zu lassen:
•
Vertraute Geräte – Hiermit bleibt Ihr Gerät entsperrt, wenn es mit einem
vertrauenswürdigen Bluetooth®-Gerät verbunden ist.
•
Vertrauenswürdige Orte – Hiermit bleibt Ihr Gerät entsperrt, wenn Sie sich an einem
vertrauenswürdigen Ort befinden.
•
Trageerkennung – Hiermit bleibt Ihr Gerät entsperrt, wenn Sie es bei sich tragen.
Sie müssen Ihr Gerät manuell entsperren, wenn Sie es 4 Stunden lang nicht verwendet
haben, sowie nach einem Neustart.
Verbinden mit vertrauenswürdigen Bluetooth®-Geräten
Sie können ein verbundenes Bluetooth®-Gerät als „vertrauenswürdiges“ Gerät festlegen
und Ihr Xperia™-Gerät entsperrt lassen, während es mit ihm verbunden ist. Falls Sie über
Bluetooth®-Geräte verfügen, zu denen Sie häufig eine Verbindung herstellen, wie
beispielsweise einen Lautsprecher im Auto, ein Heim-Entertainment-System, eine
48
Dies ist eine Internetversion dieser Publikation. © Druckausgabe nur für den privaten Gebrauch.
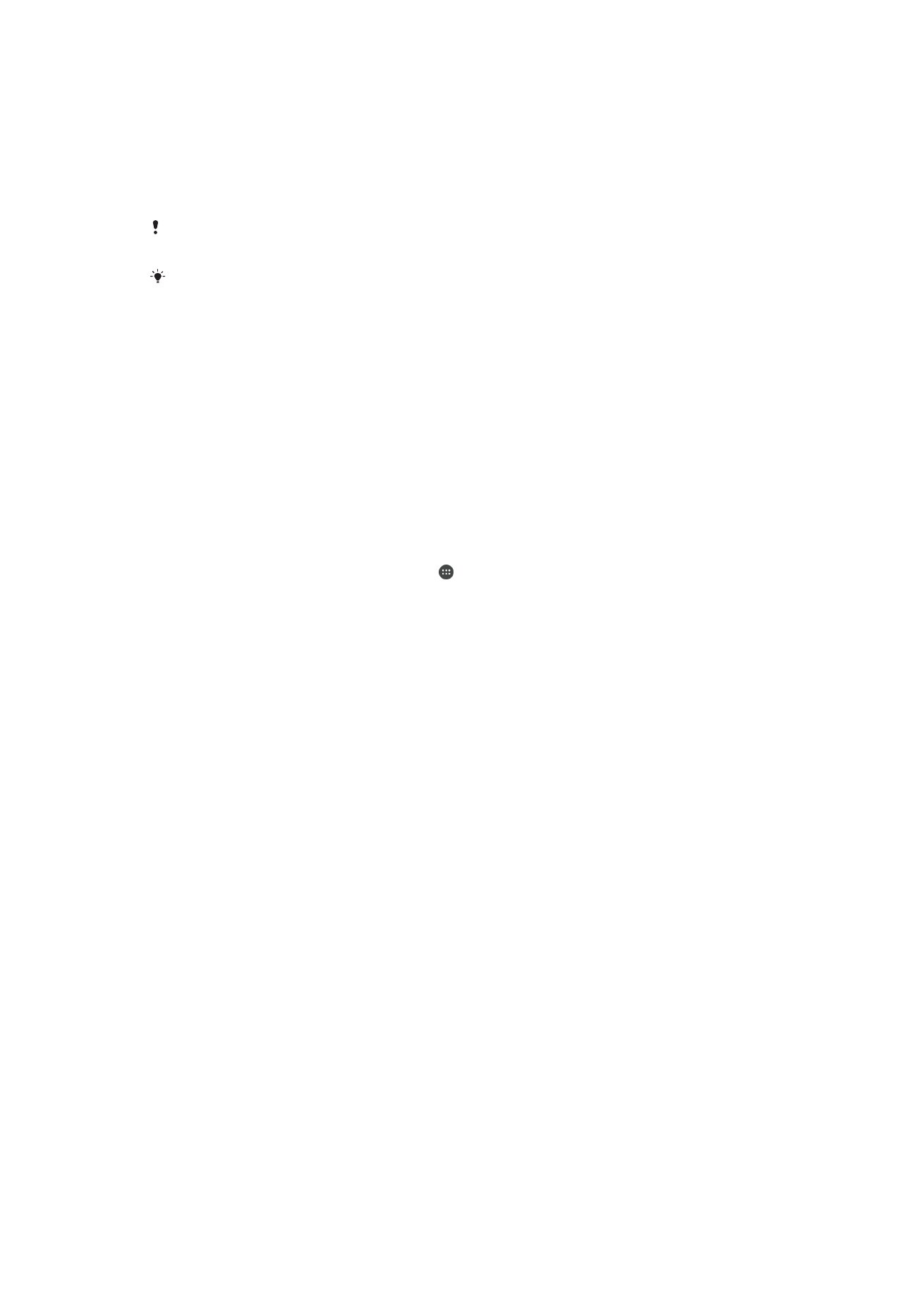
Bluetooth®-Uhr oder einen Fitness-Tracker, können Sie diese als vertrauenswürdige
Geräte hinzufügen und zusätzliche Sicherheitsvorkehrungen in Form einer
Bildschirmsperre umgehen, um Zeit zu sparen. Diese Funktion ist geeignet, wenn Sie
sich bei der Verwendung dieser Geräte normalerweise an einem relativ sicheren Ort
befinden. In einigen Fällen müssen Sie Ihr Gerät unter Umständen trotzdem manuell
entsperren, bevor eine Verbindung mit einem vertrauenswürdigen Gerät hergestellt
werden kann.
Es ist nicht empfehlenswert, Geräte, die kontinuierlich mit Ihrem Gerät verbunden sind, wie
Bluetooth®-Tastaturen oder -Schutzhüllen, als vertrauenswürdige Geräte hinzuzufügen.
Sobald ein vertrauenswürdiges Bluetooth®-Gerät ausgeschaltet wird oder sich nicht mehr in
Reichweite befindet, wird Ihr Bildschirm gesperrt und Sie benötigen Ihre PIN, Ihr Muster oder
Ihr Kennwort zum Entsperren.
So fügen Sie ein vertrauenswürdiges Bluetooth®-Gerät hinzu:
1
Vergewissern Sie sich, dass Ihr Gerät mit dem Bluetooth®-Gerät gekoppelt und
verbunden ist, das Sie als vertrauenswürdiges Gerät hinzufügen möchten.
2
Tippen Sie im Menü „Smart Lock“ auf
Vertraute Geräte.
3
Tippen Sie auf
Vertrauenswürdiges Gerät hinzufügen > Bluetooth.
4
Tippen Sie auf einen Gerätenamen, um ihn aus der Liste der verbundenen Geräte
auszuwählen. In dieser Liste werden nur gekoppelte Geräte angezeigt.
5
Abhängig von der Sicherheit der Verbindung müssen Sie Ihr Gerät möglicherweise
zunächst manuell entsperren, bevor die Entsperrung durch das vertrauenswürdige
Gerät beibehalten werden kann.
So entfernen Sie ein vertrauenswürdiges Bluetooth®-Gerät:
1
Tippen Sie auf dem Startbildschirm auf .
2
Tippen Sie auf
Einstellungen > Sicherheit > Smart Lock > Vertraute Geräte.
3
Tippen Sie auf das Gerät, das Sie entfernen möchten.
4
Tippen Sie auf
Vertrauenswürdiges Gerät entfernen.
Sicherheitsvorkehrungen beim Verwenden von vertrauenswürdigen
Geräten
Verschiedene Bluetooth®-Geräte unterstützen unterschiedliche Standards und
Sicherheitsfunktionen von Bluetooth®. Es ist möglich, dass jemand durch Imitieren Ihrer
Bluetooth®-Verbindung dafür sorgt, dass Ihr Xperia™-Gerät entsperrt bleibt, selbst
wenn sich Ihr vertrauenswürdiges Gerät nicht mehr in der Nähe befindet. Ihr Gerät kann
nicht immer erkennen, ob die Verbindung vor Imitationsversuchen durch andere
Personen geschützt ist.
Wenn Ihr Gerät nicht ermitteln kann, ob Sie eine sichere Verbindung verwenden, wird
eine Benachrichtigung auf Ihrem Xperia™-Gerät angezeigt. Sie müssen das Gerät dann
möglicherweise zunächst manuell entsperren, bevor die Entsperrung durch das
vertrauenswürdige Gerät beibehalten werden kann.
Die Reichweite der Bluetooth®-Verbindung kann abhängig von Faktoren wie dem Modell
Ihres Geräts, dem verbundenen Bluetooth®-Gerät und Ihrer Umgebung variieren.
Abhängig von diesen Faktoren können Bluetooth®-Verbindungen über Entfernungen von
bis zu 100 Metern funktionieren. Falls eine andere Person Ihr Xperia™-Gerät an sich
nimmt, während es sich in der Nähe eines vertrauenswürdigen Geräts befindet, kann sie
möglicherweise auf Ihr Xperia™-Gerät zugreifen, wenn dieses durch das
vertrauenswürdige Gerät entsperrt wurde.
Verbinden mit vertrauenswürdigen Orten
Wenn die Funktion „Vertrauenswürdige Orte“ eingerichtet ist, wird die
Sicherheitsbildschirmsperre auf Ihrem Xperia™-Gerät deaktiviert, wenn Sie sich an einem
vertrauenswürdigen Ort befinden. Für diese Funktion ist eine Internetverbindung
(vorzugsweise über WLAN) erforderlich und Sie müssen die Verwendung Ihres aktuellen
Standorts im Gerät zulassen.
49
Dies ist eine Internetversion dieser Publikation. © Druckausgabe nur für den privaten Gebrauch.
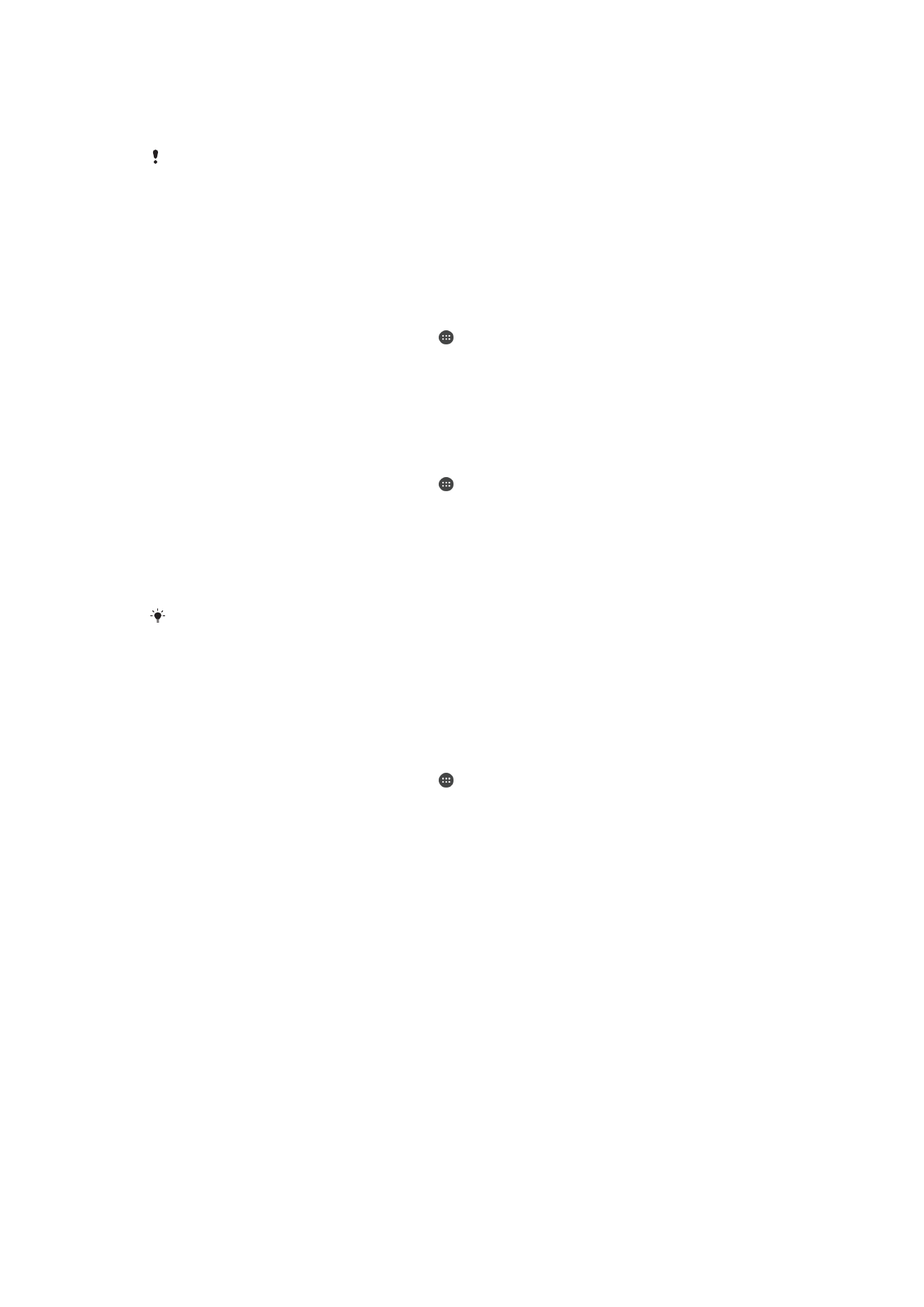
Um vertrauenswürdige Orte einzurichten, stellen Sie zunächst sicher, dass der
Standortmodus mit hoher Genauigkeit oder mit Stromsparfunktion auf Ihrem Gerät
aktiviert ist, bevor Sie Ihr Zuhause oder einen benutzerdefinierten Ort hinzufügen.
Die Größe eines vertrauenswürdigen Orts beruht auf Schätzwerten und erstreckt sich
möglicherweise über die physischen Mauern Ihrer Wohnung oder eines anderen Bereichs, den
Sie als vertrauenswürdigen Ort hinzugefügt haben, hinaus. Mit dieser Funktion kann Ihr Gerät
in einem Radius von bis zu 80 Metern entsperrt bleiben. Beachten Sie, dass Standortsignale
repliziert oder manipuliert werden können. Personen mit Zugriff auf spezialisierte Ausrüstung
könnten Ihr Gerät entsperren.
So fügen Sie den Standort „Zuhause“ hinzu:
1
Stellen Sie sicher, dass der Standortmodus aktiviert ist und Sie entweder die
Einstellung
Hohe Genauigkeit oder Stromsparfunktion verwenden.
2
Tippen Sie auf dem Startbildschirm auf .
3
Tippen Sie auf
Einstellungen > Sicherheit > Smart Lock >Vertrauenswürdige
Orte > Startbildschirm.
4
Tippen Sie auf
Diesen Ort aktivieren.
So bearbeiten Sie den Standort „Zuhause“:
1
Stellen Sie sicher, dass der Standortmodus aktiviert ist und Sie entweder die
Einstellung
Hohe Genauigkeit oder Stromsparfunktion verwenden.
2
Tippen Sie auf dem Startbildschirm auf .
3
Tippen Sie auf
Einstellungen > Sicherheit > Smart Lock > Vertrauenswürdige
Orte.
4
Wählen Sie den Standort für Ihr Zuhause aus.
5
Tippen Sie auf
Bearbeiten.
6
Geben Sie in der Suchleiste den Ort an, den Sie als Ihr Zuhause verwenden
möchten.
Wenn Ihr Zuhause aus mehreren Gebäuden mit derselben Adresse besteht, stimmt der
vertrauenswürdige Ort, den Sie hinzufügen möchten, möglicherweise nicht mit der
tatsächlichen Adresse überein. Sie können den tatsächlichen Standort Ihres Zuhauses
innerhalb des Gebäudekomplexes als benutzerdefinierten Ort hinzufügen, um eine bessere
Standortgenauigkeit zu erzielen.
So entfernen Sie den Standort „Zuhause“:
1
Stellen Sie sicher, dass der Standortmodus aktiviert ist und Sie entweder die
Einstellung
Hohe Genauigkeit oder Stromsparfunktion verwenden.
2
Tippen Sie auf dem Startbildschirm auf .
3
Tippen Sie auf
Einstellungen > Sicherheit > Smart Lock >Vertrauenswürdige
Orte > Startbildschirm.
4
Tippen Sie auf
Diesen Ort deaktivieren.
Verwenden von benutzerdefinierten Orten
Sie können jeden Ort als einen vertrauenswürdigen, benutzerdefinierten Ort hinzufügen,
an dem Ihr Gerät entsperrt bleiben kann.
50
Dies ist eine Internetversion dieser Publikation. © Druckausgabe nur für den privaten Gebrauch.
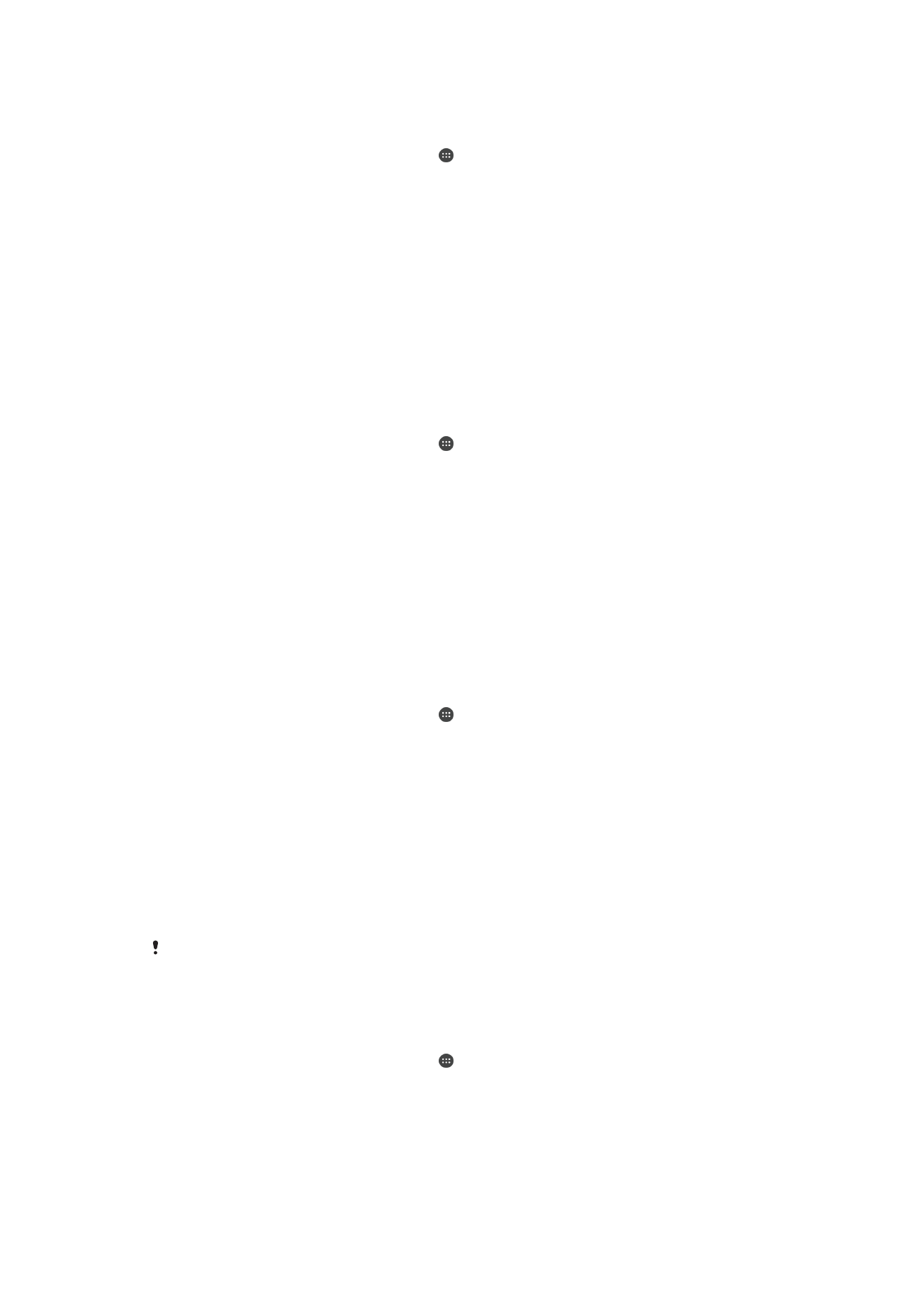
So fügen Sie einen benutzerdefinierten Ort hinzu:
1
Stellen Sie sicher, dass der Standortmodus aktiviert ist und Sie entweder die
Einstellung
Hohe Genauigkeit oder Stromsparfunktion verwenden.
2
Tippen Sie auf dem Startbildschirm auf .
3
Tippen Sie auf
Einstellungen > Sicherheit > Smart Lock > Vertrauenswürdige
Orte.
4
Tippen Sie auf
Vertrauenswürdigen Ort hinzufügen.
5
Um Ihren aktuellen Standort als vertrauenswürdigen, benutzerdefinierten Ort zu
speichern, tippen Sie auf
Diesen Ort auswählen.
6
Um alternativ einen anderen Ort einzugeben, tippen Sie auf das Lupen-Symbol
und geben Sie die Adresse ein. Ihr Gerät sucht nach dem eingegebenen Ort. Um
die vorgeschlagene Adresse zu verwenden, tippen Sie auf die Adresse.
7
Zur Feinabstimmung des Orts tippen Sie auf den Zurück-Pfeil neben der Adresse,
ziehen dann die Standortmarkierung an den gewünschten Ort und tippen auf
Diesen Ort auswählen.
So bearbeiten Sie einen benutzerdefinierten Ort:
1
Stellen Sie sicher, dass der Standortmodus aktiviert ist und Sie entweder die
Einstellung
Hohe Genauigkeit oder Stromsparfunktion verwenden.
2
Tippen Sie auf dem Startbildschirm auf .
3
Tippen Sie auf
Einstellungen > Sicherheit > Smart Lock > Vertrauenswürdige
Orte.
4
Tippen Sie auf den Ort, den Sie bearbeiten möchten.
5
Tippen Sie auf
Adresse bearbeiten.
6
Um einen anderen Ort einzugeben, tippen Sie auf das Lupen-Symbol und geben
Sie die Adresse ein. Ihr Gerät sucht nach dem eingegebenen Ort. Um die
vorgeschlagene Adresse zu verwenden, tippen Sie auf die Adresse.
7
Zur Feinabstimmung des Orts tippen Sie auf den Zurück-Pfeil neben der Adresse,
ziehen dann die Standortmarkierung an den gewünschten Ort und tippen auf
Diesen Ort auswählen.
So entfernen Sie einen benutzerdefinierten Ort:
1
Stellen Sie sicher, dass der Standortmodus aktiviert ist und Sie entweder die
Einstellung
Hohe Genauigkeit oder Stromsparfunktion verwenden.
2
Tippen Sie auf dem Startbildschirm auf .
3
Tippen Sie auf
Einstellungen > Sicherheit > Smart Lock > Vertrauenswürdige
Orte.
4
Tippen Sie auf den Ort, den Sie entfernen möchten.
5
Tippen Sie auf
Löschen.
Das Gerät beim Tragen entsperrt lassen
Mithilfe der Trageerkennung können Sie Ihr Gerät entsperrt lassen, wenn Sie es bei sich
tragen, zum Beispiel in Ihrer Hand, einer Hosentasche oder Handtasche. Der
Beschleunigungssensor in Ihrem Gerät sorgt dafür, dass Ihr Gerät entsperrt bleibt, wenn
er erkennt, dass das Gerät getragen wird. Das Gerät wird gesperrt, wenn der
Beschleunigungssensor erkennt, dass das Gerät abgelegt wurde.
Die Trageerkennung kann nicht unterscheiden, von wem das Gerät getragen wird. Wenn Sie
Ihr Gerät einer anderen Person geben, während es mithilfe der Trageerkennung entsperrt ist,
bleibt es möglicherweise auch für den anderen Benutzer entsperrt. Beachten Sie, dass die
Trageerkennung weniger Sicherheit als ein Muster, eine PIN oder ein Kennwort bietet.
So aktivieren Sie die Trageerkennung:
1
Tippen Sie auf dem Startbildschirm auf .
2
Tippen Sie auf
Einstellungen > Sicherheit > Smart Lock > Trageerkennung.
3
Ziehen Sie den Schieber neben
Aus nach rechts und tippen Sie anschließend auf
OK.
Verwenden der Trageerkennung
Bei Verwendung der Funktion „Trageerkennung“ müssen Sie folgende Punkte beachten:
51
Dies ist eine Internetversion dieser Publikation. © Druckausgabe nur für den privaten Gebrauch.
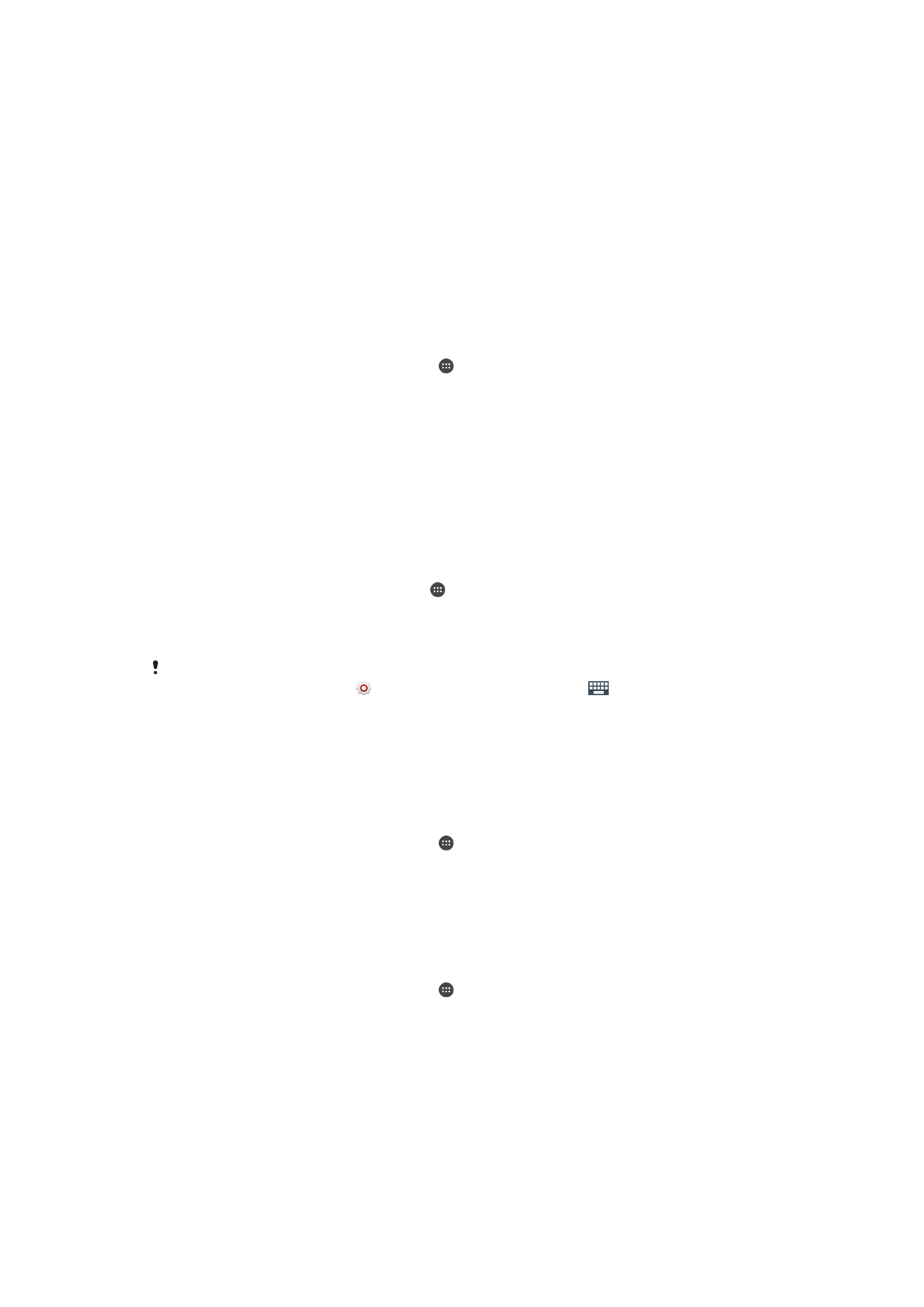
•
Wenn das Gerät erkennt, dass es an Ihrem Körper getragen wird, bleibt es nach der
Entsperrung durch Sie weiterhin entsperrt.
•
Wenn Sie das Gerät ablegen und es erkennt, dass es nicht mehr an Ihrem Körper
getragen wird, wird das Gerät automatisch gesperrt.
•
Nach dem Ablegen des Geräts (wenn Sie es zum Beispiel auf einen Tisch legen) kann es
bis zu einer Minute dauern, bis das Gerät gesperrt wird.
•
Wenn Sie in ein Auto, einen Bus, einen Zug oder ein anderes Landfahrzeug steigen, kann
es zwischen fünf und zehn Minuten dauern, bis das Gerät gesperrt wird.
•
Beachten Sie, dass Ihr Gerät möglicherweise nicht automatisch gesperrt wird, wenn Sie
in ein Flugzeug oder ein Boot (oder andere Fahrzeuge, die sich nicht an Land befinden)
steigen. Sperren Sie es daher bei Bedarf manuell.
•
Wenn Sie Ihr Gerät wieder an sich nehmen oder das Fahrzeug verlassen, müssen Sie
das Gerät einmalig entsperren. Es bleibt dann entsperrt, solange Sie es bei sich tragen.
So deaktivieren Sie die Trageerkennung:
1
Tippen Sie auf dem Startbildschirm auf .
2
Tippen Sie auf
Einstellungen > Sicherheit > Smart Lock > Trageerkennung.
3
Ziehen Sie den Schieber neben
An nach rechts.