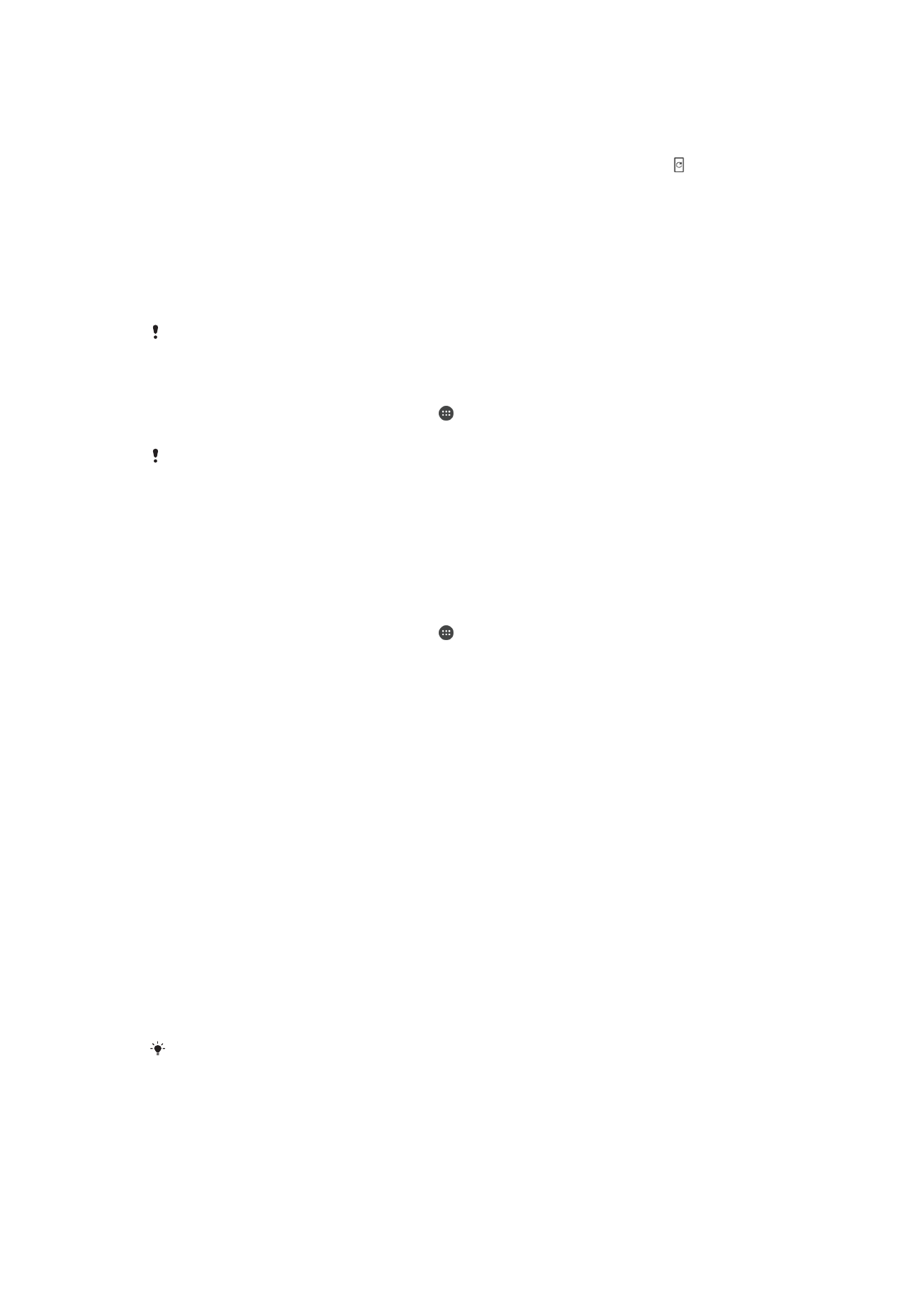
Aktualisieren des Geräts
Damit Ihnen die neuesten Funktionen und Verbesserungen zur Verfügung stehen und
das Gerät Ihnen dank Fehlerbehebungen optimale Leistung bietet, sollten Sie die
Gerätesoftware aktualisieren. Wenn ein Softwareupdate verfügbar ist, wird in der
Statusleiste angezeigt. Sie können auch manuell auf neue Updates hin überprüfen.
Am einfachsten lässt sich ein Softwareupdate drahtlos über Ihr Gerät installieren. Einige
Updates können allerdings nicht über eine Drahtlosverbindung heruntergeladen werden.
Zum Aktualisieren Ihres Geräts ist die Software Xperia™ Companion auf einem PC oder
Apple
®
Mac
®
-Computer notwendig.
Weitere Informationen zu Softwareupdates finden Sie unter
www.sonymobile.com/update
.
Nicht ausreichende Speicherkapazität kann Updates verhindern. Vergewissern Sie sich vor
dem Update-Versuch, dass Sie über ausreichend Speicherkapazität verfügen.
So prüfen Sie, ob neue Software verfügbar ist:
1
Tippen Sie auf dem Startbildschirm auf .
2
Tippen Sie auf
Einstellungen > Über das Telefon > Softwareupdate.
Wenn keine neue Software verfügbar ist, verfügen Sie möglicherweise nicht über genügend
freien Speicher auf Ihrem Gerät. Wenn Ihr Xperia™ Gerät über weniger als 500 MB freien
internen Speicher (Gerätespeicher) verfügt, erhalten Sie keine Informationen über die neue
Software. Die folgende Benachrichtigung wird im Benachrichtigungsbereich angezeigt, um Sie
auf den fehlenden Speicherplatz aufmerksam zu machen: Geringer Speicherplatz. Einige
Systemfunktionen funktionieren möglicherweise nicht. Wenn Sie diese Benachrichtigung
erhalten, müssen Sie internen Speicher (Gerätespeicher) freigeben, bevor Sie
Benachrichtigungen über die Verfügbarkeit von neuer Software erhalten.
So laden Sie ein Systemupdate herunter und installieren es:
1
Tippen Sie auf dem Startbildschirm auf .
2
Tippen Sie auf
Einstellungen > Über das Telefon > Softwareupdate.
3
Wenn ein Systemupdate nicht verfügbar ist, tippen Sie auf
Download, um es auf
Ihr Gerät herunterzuladen.
4
Tippen Sie nach Abschluss des Downloads auf
Installieren und befolgen Sie die
Anweisungen auf dem Bildschirm, um die Installation abzuschließen.
So installieren und laden Sie ein Systemupdate von einem Benachrichtigungsfeld
herunter:
1
Ziehen Sie die Statusleiste nach unten, um das Benachrichtigungsfeld zu öffnen.
2
Blättern Sie nach unten, wählen Sie das gewünschte Systemupdate und tippen
Sie anschließend auf
Herunterladen.
3
Wenn der Downloadvorgang beendet ist, öffnet sich das Benachrichtigungsfeld
erneut, falls es geschlossen war. Tippen Sie anschließend auf
Installieren und
folgen Sie den Anweisungen auf dem Bildschirm, um die Installation
abzuschließen.
Aktualisieren Sie Ihr Gerät mit einem Computer
Sie können über einen Computer mit Internetverbindung Software-Updates
herunterladen und auf Ihrem Gerät installieren. Sie benötigen ein USB-Kabel und einen
PC oder an Apple
®
Mac
®
-Computer, auf dem die Software Xperia™ Companion
ausgeführt wird.
Sollte die Software Xperia™ Companion nicht auf dem entsprechenden Computer installiert
sein, verbinden Sie Ihr Gerät mithilfe eines USB-Kabels mit dem Computer und befolgen Sie
die Installationsanleitungen auf dem Bildschirm.
134
Dies ist eine Internetversion dieser Publikation. © Druckausgabe nur für den privaten Gebrauch.
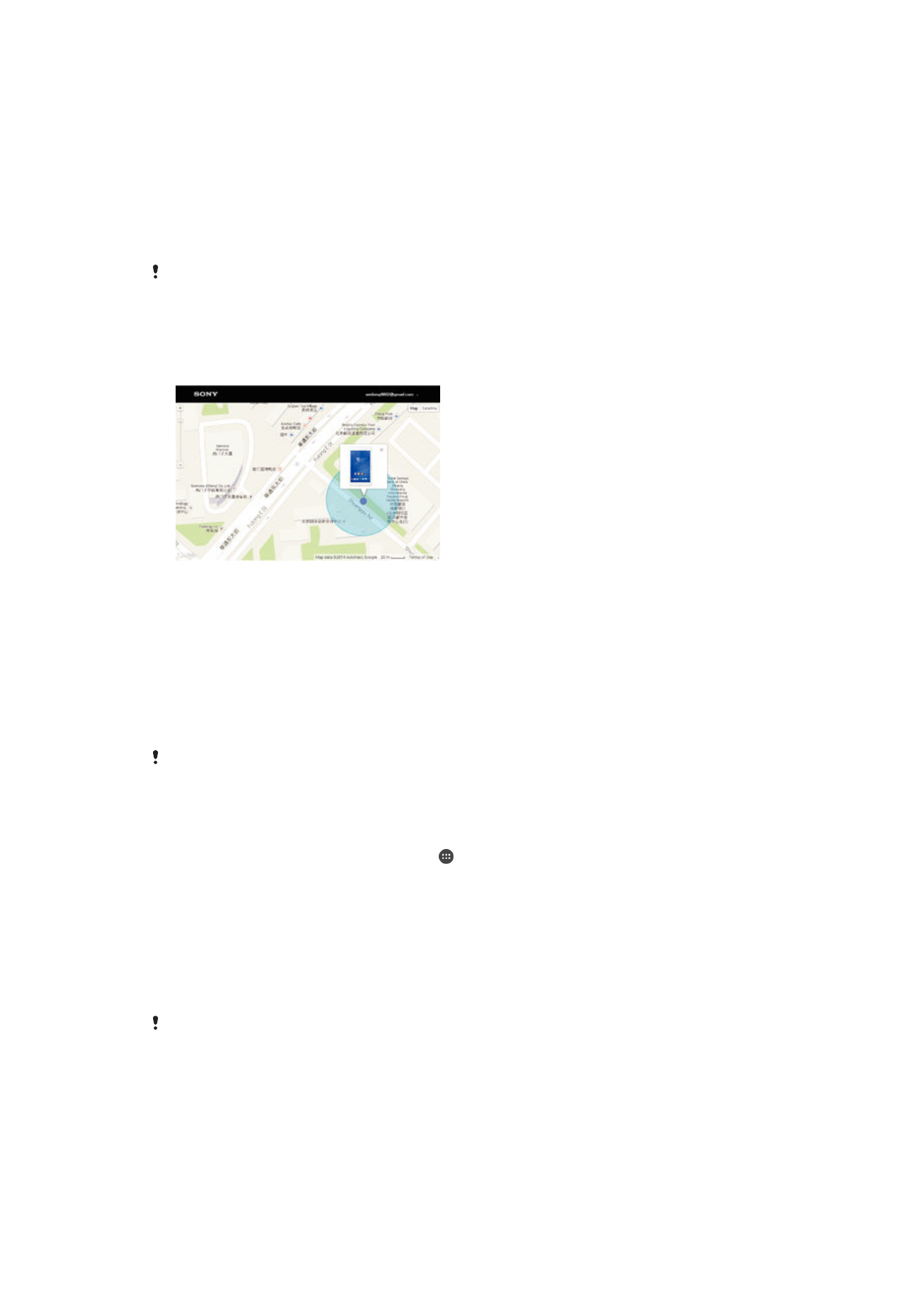
So aktualisieren Sie Ihr Gerät mit einem Computer:
1
Vergewissern Sie sich, dass die Software „Xperia™ Companion“ auf dem PC oder
dem
®
Mac
®
-Computer installiert ist.
2
Schließen Sie das Gerät mit einem USB-Kabel an den Computer an.
3
Öffnen Sie Xperia™ Companion, wenn die Anwendung nicht automatisch
gestartet wird.
4
Computer: Wenn ein Softwareupdate verfügbar ist, wird ein Popup-Fenster
angezeigt. Folgen Sie den Anweisungen auf dem Bildschirm, um die
entsprechenden Softwareupdates auszuführen.
Beim Anschließen Ihres Geräts an den Computer mithilfe eines USB-Kabels werden Sie
aufgefordert, die Software „Xperia™ Companion“ zu installieren oder den Vorgang
abzubrechen, es sei denn, Sie haben zuvor
Nicht wieder anzeigen ausgewählt.