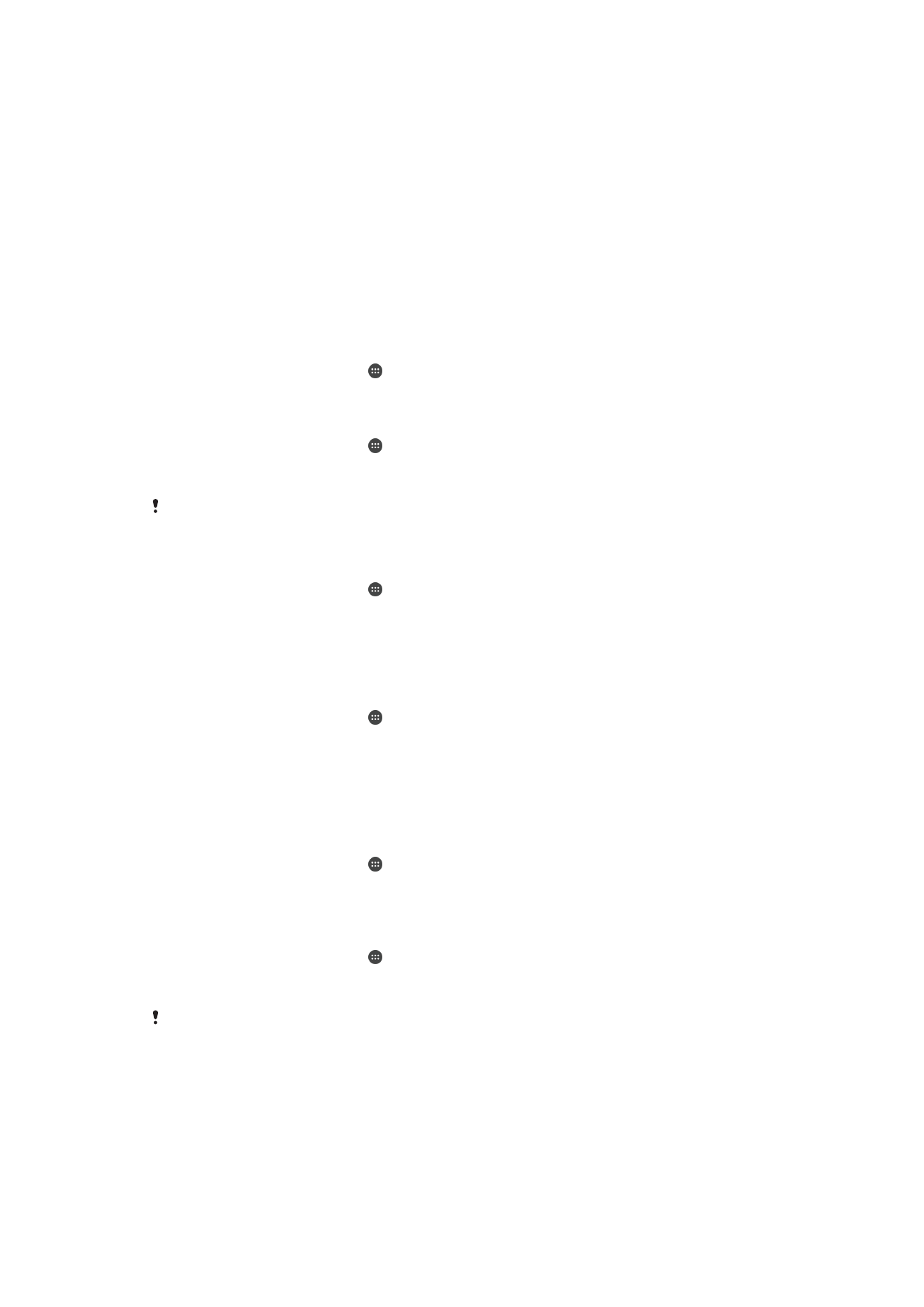
Managing files using a computer
on
the 125 page.
Managing files using a computer
Use a USB cable connection between a Windows
®
computer and your device to transfer
and manage your files. Once the two devices are connected, you can drag and drop
125
This is an Internet version of this publication. © Print only for private use.
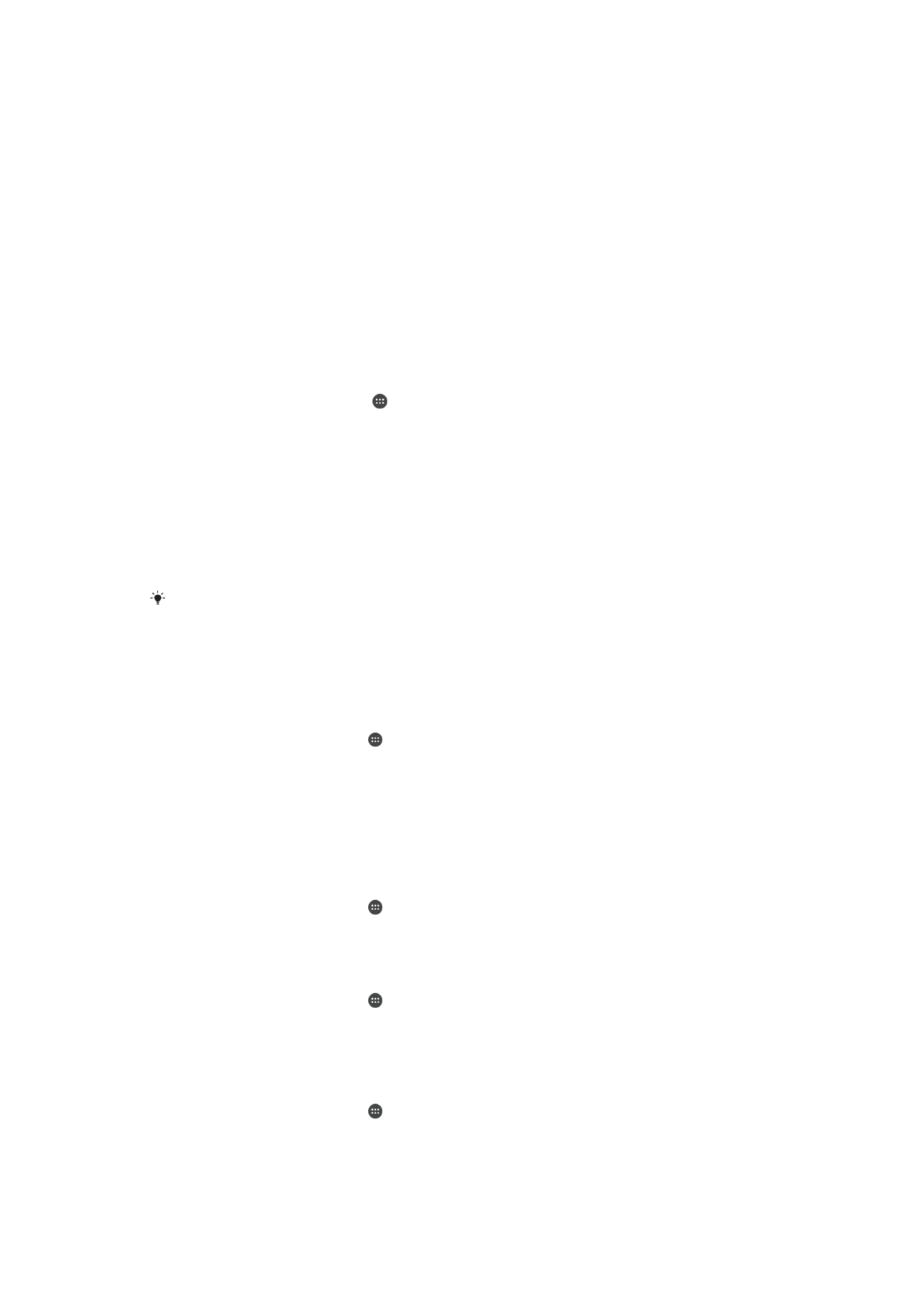
content between your device and the computer, or between your device's internal
storage and SD card, using the computer's file explorer.
If you have a PC or an Apple
®
Mac
®
computer, you can use Xperia™ Companion to
access the file system of your device.
USB Connection Modes
There are two USB connection modes available for you to use:
Media transfer mode
(MTP)
Use MTP for managing files, updating device software and connecting via WLAN.
This USB mode is used with Microsoft
®
Windows
®
computers. MTP is enabled by
default.
Mass storage mode
(MSC)
Use MSC for managing files using MAC OS
®
and Linux computers that don’t have
MTP support.
To change USB connection mode
1
From your Homescreen , tap .
2
Find and tap
Settings > Xperia™ Connectivity > USB Connectivity > USB
connection mode.
3
Tap
Media transfer mode (MTP) or Mass storage mode (MSC).
4
Tap
OK.
Managing Files Wirelessly Using a Computer
You can transfer files between your device and other MTP-compatible devices, such as a
computer, using a
Wi-Fi® connection. Before connecting, you first need to pair the two
devices.
In order to use this feature, you need a
Wi-Fi® enabled device that supports Media transfer,
such as a computer running Microsoft
®
Windows Vista
®
or Windows
®
7.
To prepare to use your device wirelessly with a computer
1
Make sure Media transfer mode is enabled on your device. It is normally enabled
by default.
2
Make sure the Wi-Fi
®
function is turned on.
3
From your Homescreen, tap .
4
Find and tap
Settings > Xperia™ Connectivity > USB Connectivity.
5
Tap
Pair with PC, then tap Next.
6
Follow the on-screen instructions to complete the setup process.
To connect wirelessly to a paired device
1
Make sure Media transfer mode is enabled on your device. It is normally enabled
by default.
2
Make sure the Wi-Fi
®
function is turned on.
3
From your Homescreen, tap .
4
Find and tap
Settings > Xperia™ Connectivity > USB Connectivity.
5
Select the paired device that you want to connect to, then tap
Connect.
To disconnect from a paired device
1
From your Homescreen, tap .
2
Find and tap
Settings > Xperia™ Connectivity > USB Connectivity.
3
Select the paired device that you want to disconnect.
4
Tap
Disconnect.
To remove a pairing with another device
1
From your Homescreen, tap .
2
Find and tap
Settings > Xperia™ Connectivity > USB Connectivity.
3
Select the paired device that you want to remove.
4
Tap
Unpair.
126
This is an Internet version of this publication. © Print only for private use.