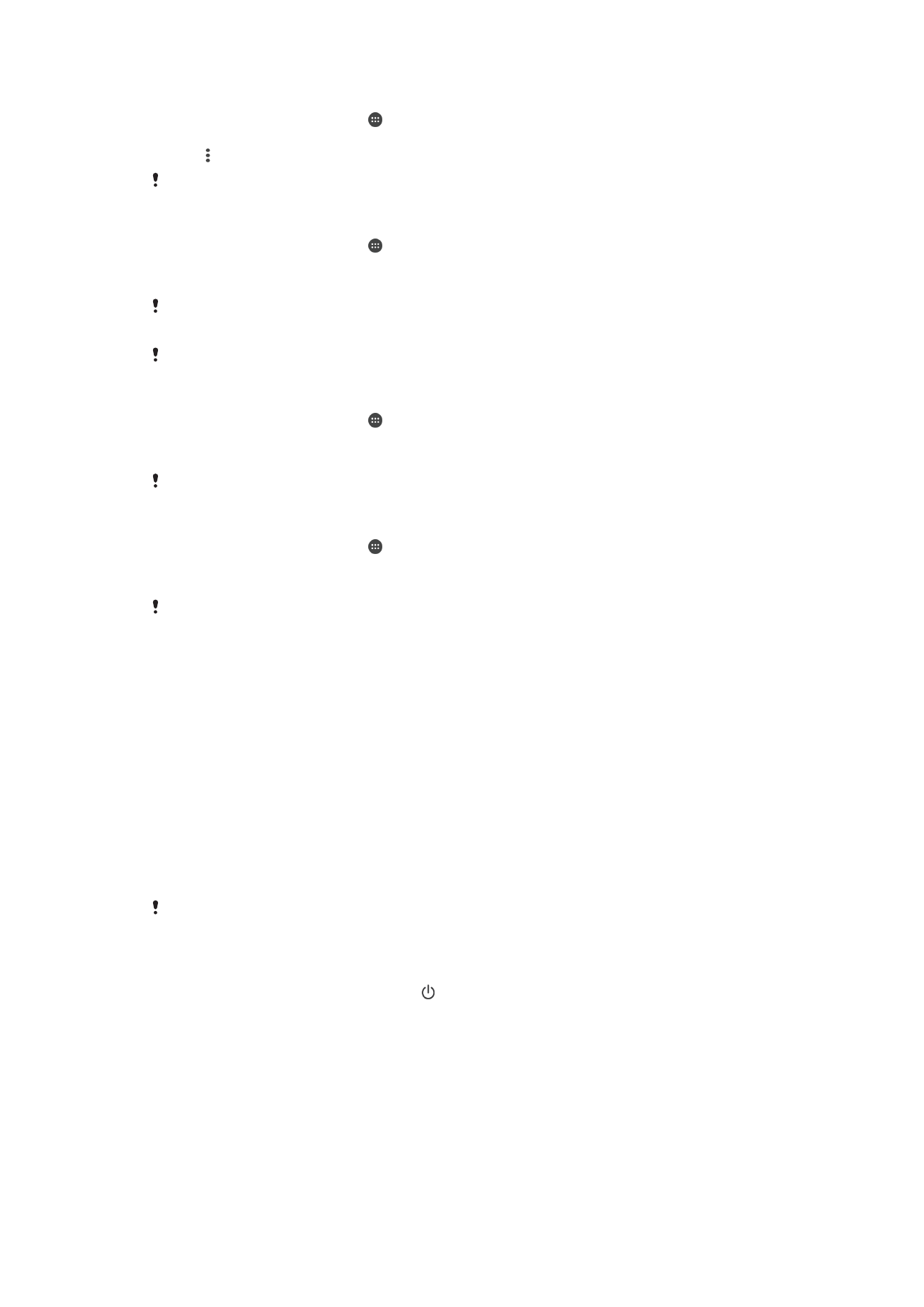
Restarting and resetting your device
You can force your device to restart or shut down in situations where it stops responding
or won't restart normally. No settings or personal data get deleted.
You can also reset your device to its original factory settings. This action is sometimes
necessary if your device stops functioning properly, but note that if you want to keep any
important data, you have to first back up this data to a memory card or other non-
internal memory. For more information, see
Backing up and Restoring Content
on
page 127 .
If your device fails to power on or you want to reset your device’s software, you can use
Xperia™ Companion to repair your device. For more information on using Xperia™
Companion, see
Computer Tool
.
Your device may fail to restart if the battery level is low. Connect your device to a charger and
try restarting again.
To force your device to restart
1
Press and hold down the power key .
2
In the menu that opens, tap
Restart. The device restarts automatically.
129
This is an Internet version of this publication. © Print only for private use.
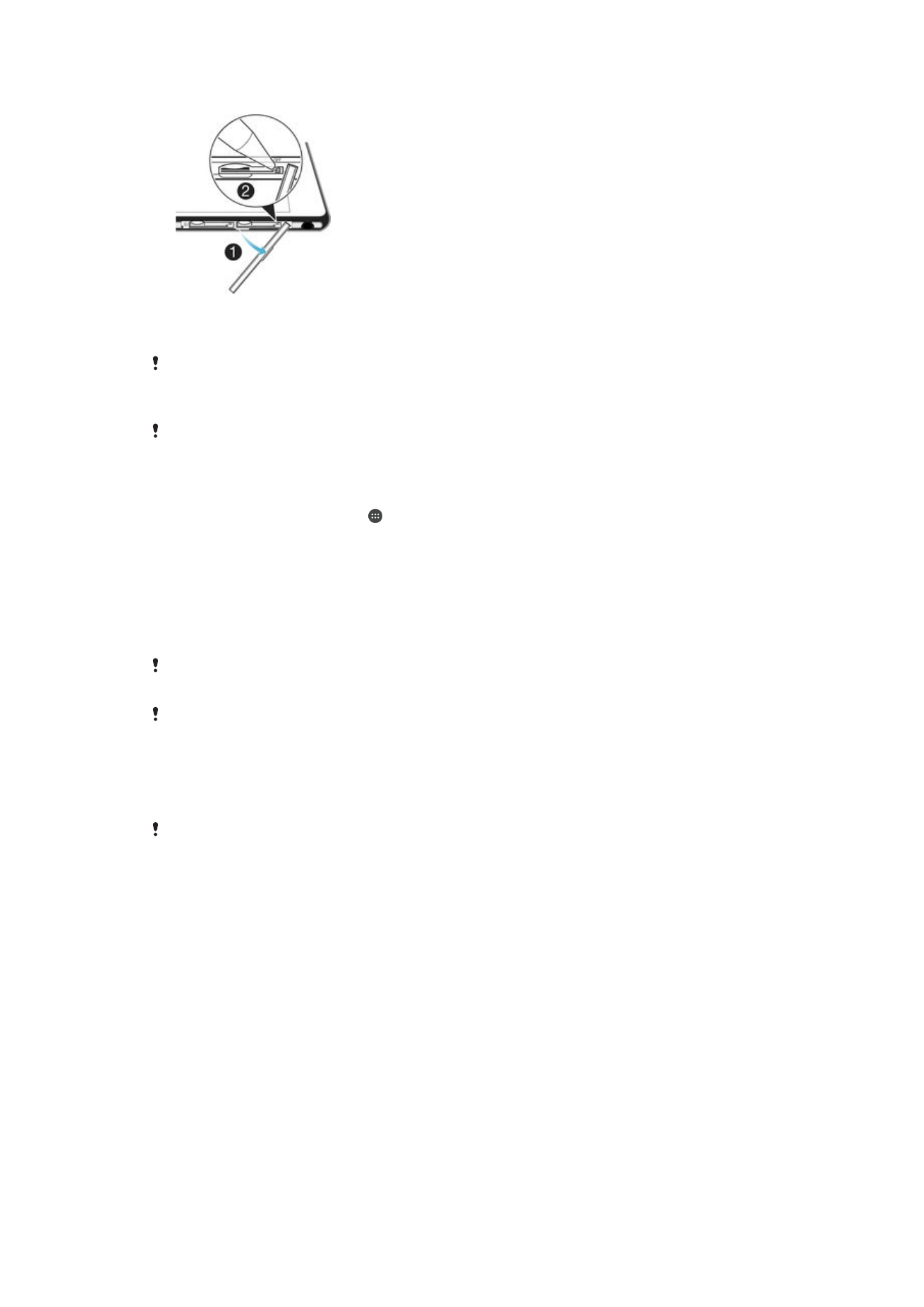
To force the device to shut down
1
Detach the cover of the micro SIM card slot.
2
Using the tip of a pen or a similar object, press and hold down the OFF button
until the device shuts down.
Do not use overly sharp objects that could damage the OFF button.
To perform a factory data reset
To avoid permanent damage to your device, do not restart your device while a reset procedure
is underway.
1
Before you start, make sure to back up any important data that is saved on the
internal memory of your device to a memory card or other non-internal memory.
2
From your Homescreen, tap .
3
Find and tap
Settings > Backup & reset > Factory data reset.
4
To delete information, such as pictures and music, from your internal storage,
mark the
Erase internal storage checkbox.
5
Tap
Reset phone.
6
If required, draw your screen unlock pattern, or enter your screen unlock
password or PIN to continue.
7
To confirm, tap
Erase everything.
Your device does not revert to an earlier software version of Android™ when you perform a
factory data reset.
If you forget your screen unlock password, PIN or pattern, you can use the device repair
feature in Xperia™ Companion to erase the security layer. You need to provide your Google
account login details to perform this operation. By running the repair feature, you reinstall
software for your device and you may lose some personal data in the process.
To Repair the Device Software Using Xperia™ Companion
Before performing a software repair, make sure you know your Google™ credentials.
Depending on your security settings, you may need to enter them in order to start up the
device after a software repair.
1
Make sure that Xperia™ Companion for Windows
( http://support.sonymobile.com/tools/xperia-companion ) or Xperia™ Companion
for Mac OS ( http://support.sonymobile.com/tools/xperia-companion-mac ) is
installed on your PC or Mac
®
.
2
Connect your device to the computer using a USB cable.
3
Open the Xperia™ Companion software on the computer if it is not automatically
launched and select
Software repair on the screen.
4
Follow the on-screen instructions to reinstall the software and complete the repair.