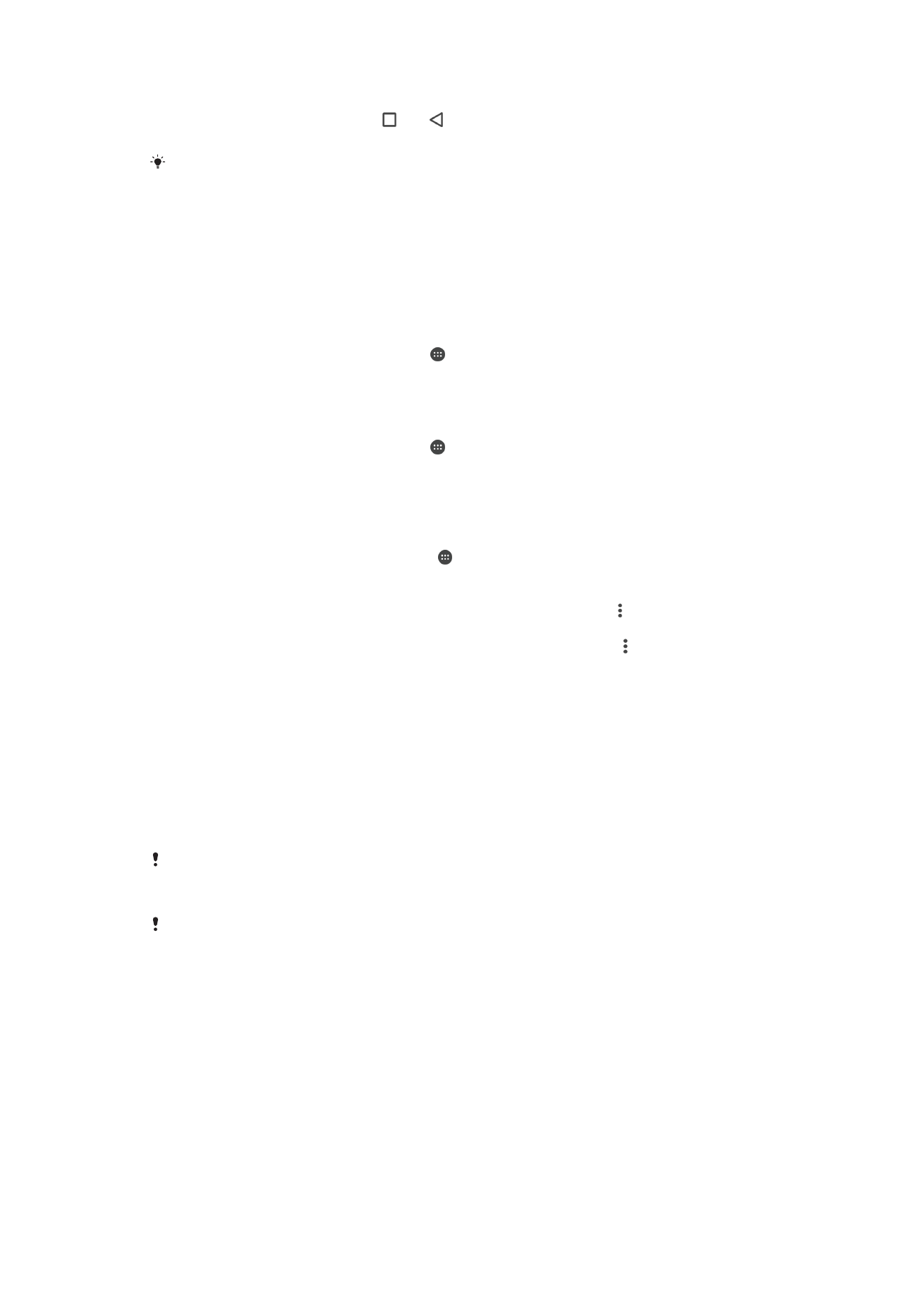
Skärmlås
Det finns flera sätt att låsa skärmen. Säkerhetsnivån för alla låstyper anges nedan i
ordning från svagaste till starkaste:
•
Dra – inget skydd, men du kommer snabbt åt startskärmen
•
Mönster – rita ett enkelt mönster med fingret för att låsa upp enheten
•
PIN-kod – ange en numerisk PIN-kod med minst fyra siffror för att låsa upp enheten
•
Lösenord – ange ett alfanumeriskt lösenord för att låsa upp enheten
Det är mycket viktigt att du kommer ihåg skärmupplåsningsmönstret, -PIN-koden eller -
lösenordet. Om du glömmer den informationen är det inte säkert att det går att återställa
viktiga data som kontakter och meddelanden.
Om du har konfigurerat ett Microsoft® Exchange ActiveSync®-konto (EAS) på din Xperia™-
enhet kan EAS-säkerhetsinställningarna begränsa typen av låsskärm till endast PIN eller
lösenord. Detta inträffar när din nätverksadministratör specificerar en viss typ av låsskärm för
alla EAS-konton av företagssäkerhetsskäl. Kontakta nätverksadministratören på ditt företag
eller i din organisation för att ta reda på vilka säkerhetsregler som är implementerade för
mobila enheter.
Ändra skärmlåstypen
1
Utgå från din Startskärm och tryck till på ikonen för programskärmen.
2
Leta reda på och tryck till på
Inställningar > Säkerhet > Skärmlås.
3
Följ instruktionerna på enheten och välj en annan skärmlåstyp.
43
Detta är en internetversion av denna utgåva. © Utskrift endast för privat bruk.
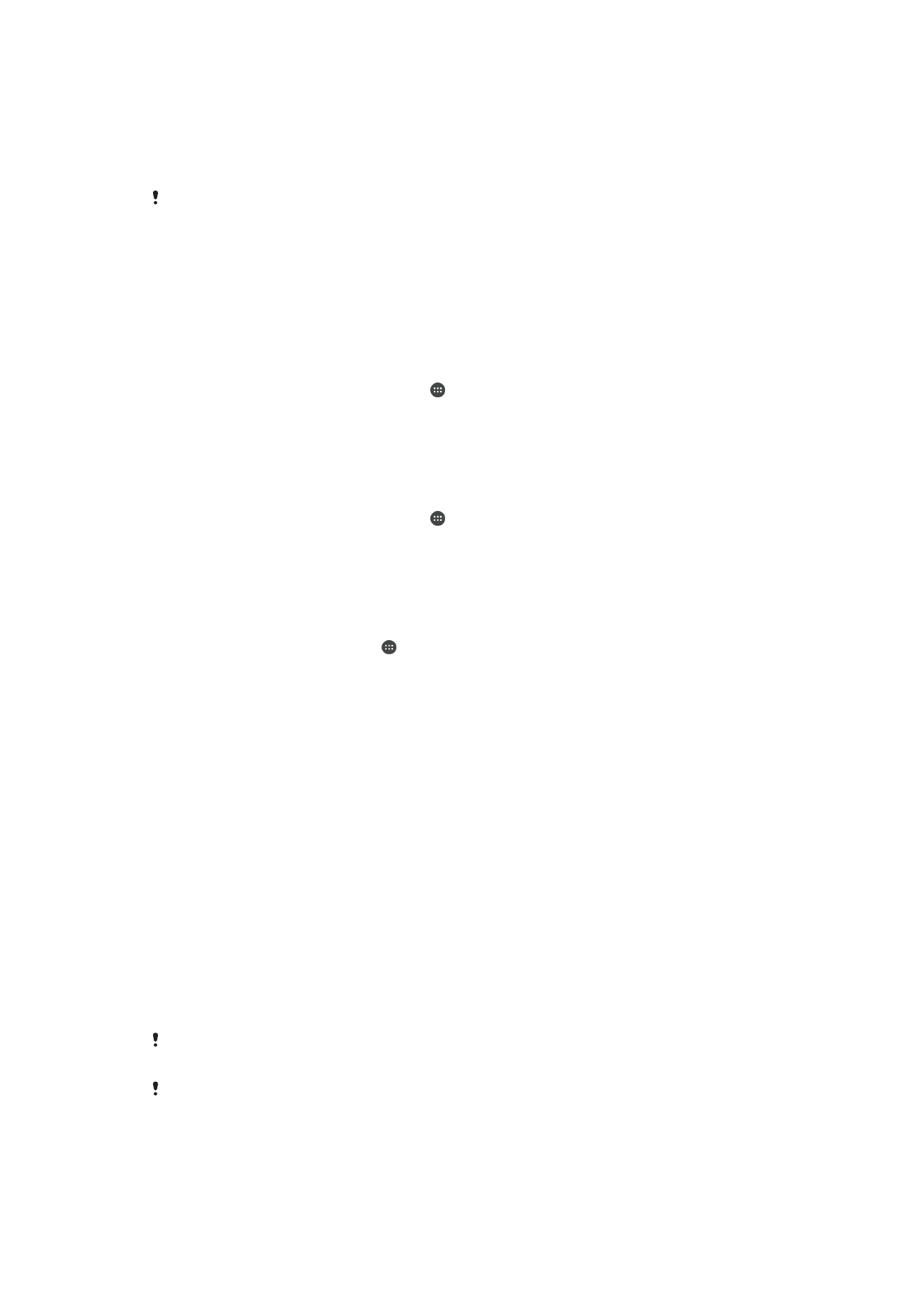
Skapa ett skärmlåsmönster
1
Utgå från din Startskärm och tryck till på ikonen för programskärmen.
2
Leta reda på och tryck till på
Inställningar > Säkerhet > Skärmlås > Grafiskt
lösenord.
3
Följ instruktionerna på enheten.
Om du misslyckas med låsmönstret fem gånger när du försöker låsa upp enheten måste du
vänta i 30 sekunder och sedan försöka igen.
Ändra skärmlåsmönstret
1
Utgå från din Startskärm och tryck till på ikonen för programskärmen.
2
Leta reda på och tryck till på
Inställningar > Säkerhet > Skärmlås.
3
Rita ditt skärmupplåsningsmönster.
4
Tryck till på
Grafiskt lösenord och följ instruktionerna på enheten.
Skapa en PIN-kod till skärmlåset
1
Utgå från din Startskärm och tryck på .
2
Leta upp och tryck på
Inställningar > Säkerhet > Skärmlås > PIN.
3
Ange en numerisk PIN-kod och tryck sedan på
Fortsätt.
4
Bekräfta PIN-koden genom att ange den igen och tryck sedan på
OK.
5
Följ instruktionerna på enheten.
Skapa ett lösenord för skärmlåset
1
Utgå från din Startskärm och tryck på .
2
Leta upp och tryck på
Inställningar > Säkerhet > Skärmlås > Lösenord.
3
Ange ett lösenord och tryck sedan på
Fortsätt.
4
Bekräfta lösenordet genom att skriva det igen och tryck sedan på
OK.
5
Följ instruktionerna på enheten.
Aktivera funktionen för upplåsning genom svepning
1
Gå till Startskärm och tryck på .
2
Leta upp och tryck på
Inställningar > Säkerhet > Skärmlås.
3
Rita ditt grafiska lösenord för att låsa upp skärmen eller ange din PIN-kod eller ditt
lösenord om en sådan typ av skärmlås är aktiverad.
4
Tryck på
Svep.