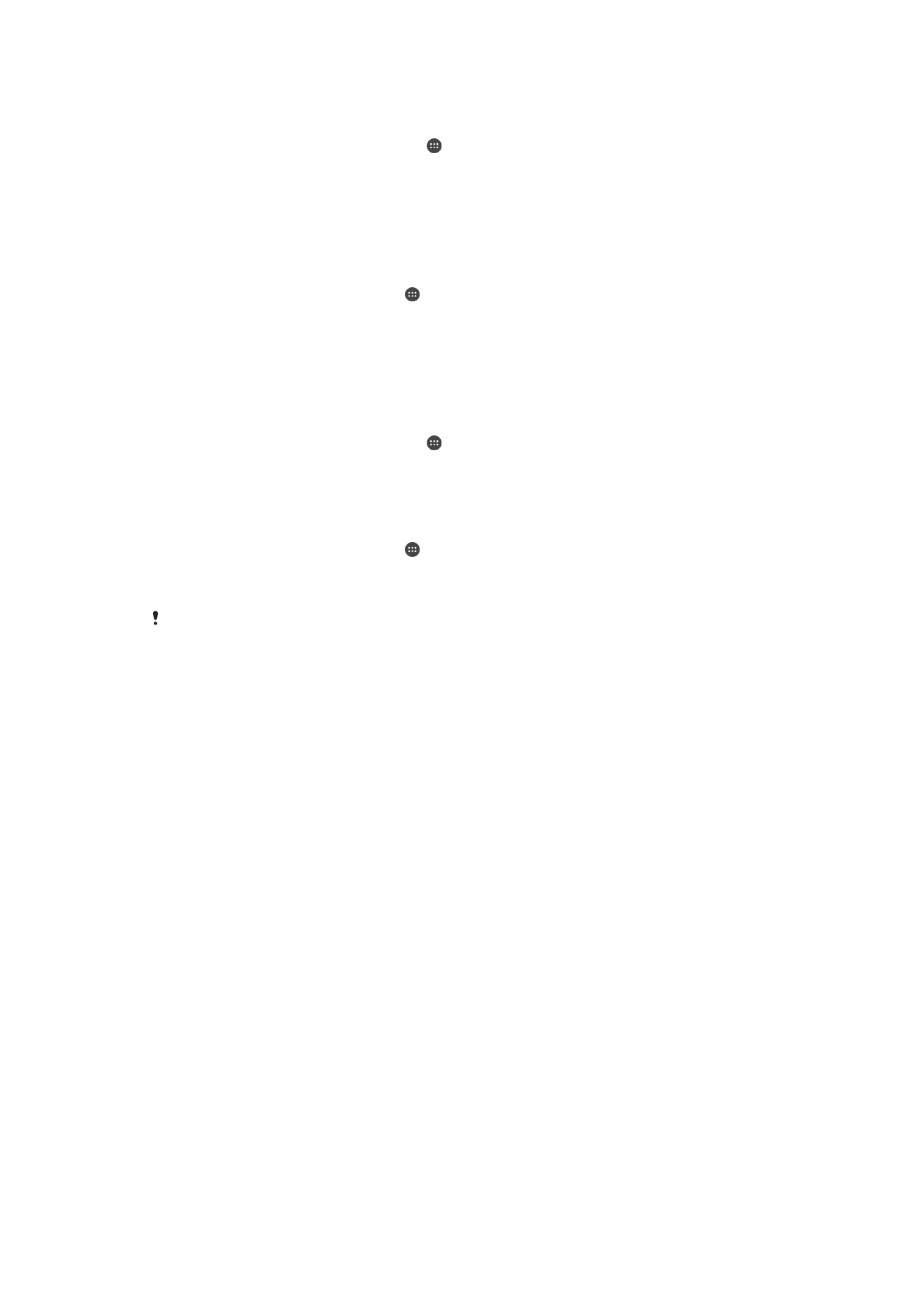
การจัดการไฟลโดยใชเครื่องคอมพิวเตอร
ที่หนา 144
การจัดการไฟลโดยใชเครื่องคอมพิวเตอร
ใชสาย USB เชื่อมตอระหวางเครื่องคอมพิวเตอรระบบ Windows
®
และอุปกรณ
ของคุณเพื่อถายโอนและจัดการไฟลของคุณ เมื่ออุปกรณสองตัวเชื่อมตอกันแลว
คุณจะสามารถลากและวางเนื้อหาระหวางอุปกรณกับเครื่องคอมพิวเตอรของคุณ
หรือระหวางหนวยความจำภายในของอุปกรณและ SD การดโดยใชโปรแกรม
จัดการไฟลของเครื่องคอมพิวเตอร
หากคุณมีเครื่องคอมพิวเตอร PC หรือ Apple
®
Mac
®
คุณสามารถใช Xperia™
Companion เพื่อเขาสูระบบไฟลของอุปกรณของคุณ
โหมดการเชื่อมตอ USB
คุณสามารถใชงานโหมดการเชื่อมตอ USB ไดสองโหมด:
โหมดถายโอนสื่อ
(MTP)
ใช MTP เพื่อจัดการไฟล อัปเดตซอฟตแวรอุปกรณ และเชื่อมตอผาน
ทาง WLAN โหมด USB นี้ใชรวมกับคอมพิวเตอร Microsoft
®
Windows
®
ตามคาเริ่มตน ระบบจะเปดใชงาน MTP
โหมดที่เก็บขอมูล
ขนาด ใหญ (MSC)
ใช MSC เพื่อจัดการไฟลโดยใชคอมพิวเตอร MAC OS
®
และ Linux
ที่ไมสนับสนุน MTP
144
นี่คือเวอรชันอินเทอรเน็ตของเอกสารนี้ © พิมพเพื่อใชเปนการสวนตัวเทานั้น
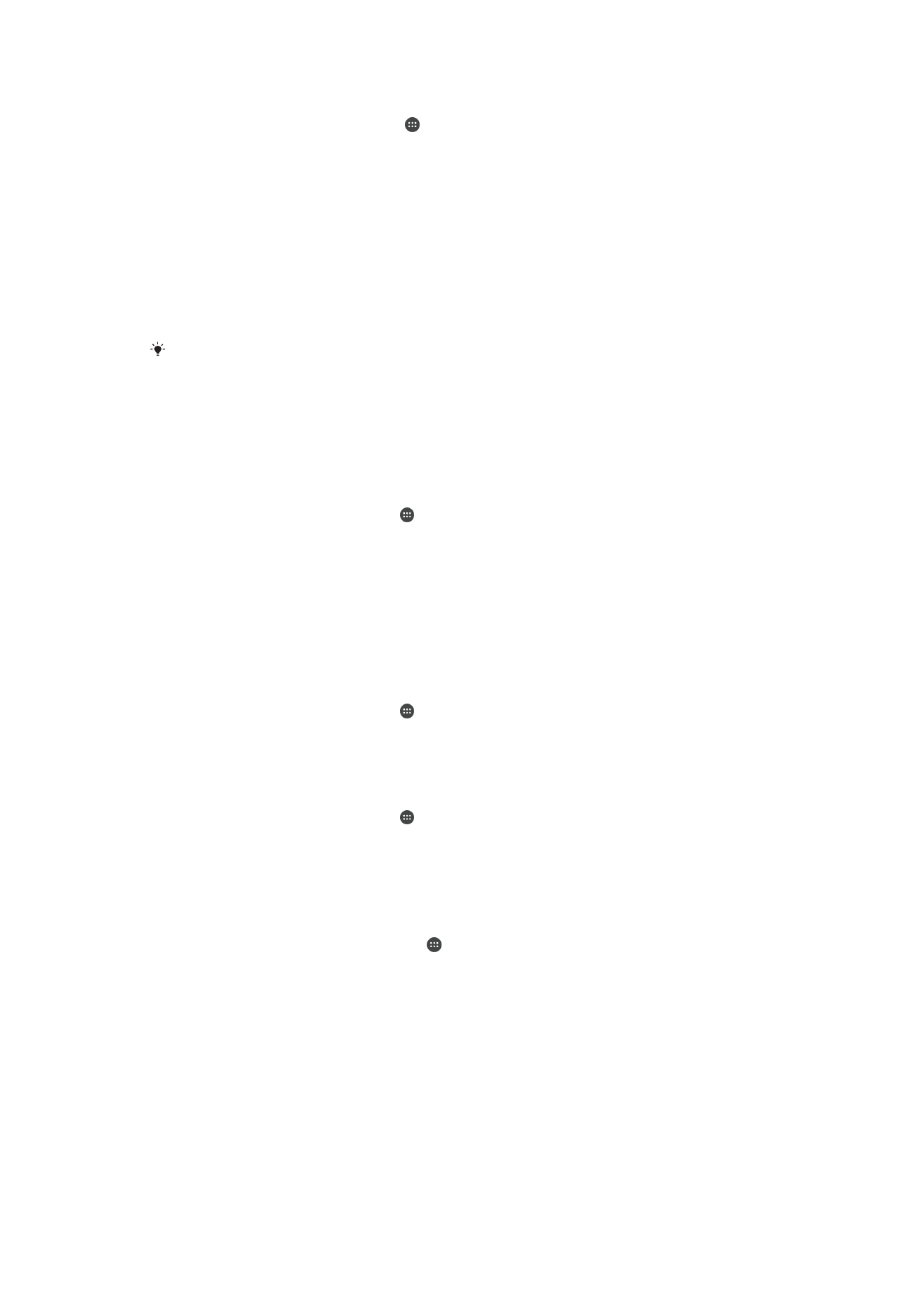
การเปลี่ยนโหมดการเชื่อมตอแบบ USB
1
จาก หนาจอหลัก ของคุณ แตะ
2
คนหาและแตะ ตั้งคา > การเชื่อมตอ Xperia™ > ระบบเชื่อมตอ USB >
โหมดเชื่อมตอ USB
3
แตะ โหมดถายโอนสื่อ (MTP) หรือ โหมดที่เก็บขอมูลขนาด ใหญ (MSC)
4
แตะ ตกลง
การจัดการไฟลดวยวิธีแบบไรสายโดยใชคอมพิวเตอร
คุณสามารถโอนไฟลระหวางอุปกรณของคุณกับอุปกรณที่ทำงานเขากันไดกับ
MTP ประเภทอื่นๆ เชน คอมพิวเตอร โดยใชการเชื่อมตอ Wi-Fi® คุณตองจับคู
อุปกรณทั้งสองเครื่องกอนเชื่อมตอ
หากตองการใชคุณสมบัตินี้ คุณตองอุปกรณที่เปดใช Wi-Fi® ซึ่งรองรับการโอนสื่อ เชน
คอมพิวเตอรที่ใช Microsoft
®
Windows Vista
®
หรือ Windows
®
7
หากตองการเตรียมการใชอุปกรณของคุณแบบไรสายกับคอมพิวเตอร
1
ตรวจสอบใหแนใจวาเปดใชงานโหมดการถายโอนมีเดียในอุปกรณของ
คุณแลว โดยปกติตามคาเริ่มตน จะมีการเปดใชงานโหมดนี้อยู
2
ตรวจสอบใหแนใจวาเปดใชงานฟงกชัน Wi-Fi
®
แลว
3
จาก หนาจอหลักของคุณ แตะ
4
คนหาและแตะ ตั้งคา > การเชื่อมตอ Xperia™ > ระบบเชื่อมตอ USB
5
แตะ จับคูกับพีซี จากนั้นแตะ ถัดไป
6
ปฏิบัติตามคำแนะนำบนหนาจอเพื่อดำเนินการติดตั้งใหเสร็จสมบูรณ
หากตองการเชื่อมตอแบบไรสายกับอุปกรณที่จับคูไว
1
ตรวจสอบใหแนใจวาเปดใชงานโหมดการถายโอนมีเดียในอุปกรณของ
คุณแลว โดยปกติตามคาเริ่มตน จะมีการเปดใชงานโหมดนี้อยู
2
ตรวจสอบใหแนใจวาเปดใชงานฟงกชัน Wi-Fi
®
แลว
3
จาก หนาจอหลักของคุณ แตะ
4
คนหาและแตะ ตั้งคา > การเชื่อมตอ Xperia™ > ระบบเชื่อมตอ USB
5
เลือกอุปกรณที่จับคูกันที่คุณตองการเชื่อมตอ จากนั้นแตะ เชื่อมตอ
หากตองการตัดการเชื่อมตอจากอุปกรณที่จับคูไว
1
จาก หนาจอหลักของคุณ แตะ
2
คนหาและแตะ ตั้งคา > การเชื่อมตอ Xperia™ > ระบบเชื่อมตอ USB
3
เลือกอุปกรณที่จับคูกันที่คุณตองการเลิกเชื่อมตอ
4
แตะ เลิกเชื่อมตอ
หากตองการยกเลิกการจับคูกับอุปกรณอื่น
1
จาก หนาจอหลัก ของคุณ ใหแตะ
2
คนหาและแตะ ตั้งคา > การเชื่อมตอ Xperia™ > ระบบเชื่อมตอ USB
3
เลือกอุปกรณที่จับคูกันที่คุณตองการยกเลิก
4
แตะ เลิกจับคู