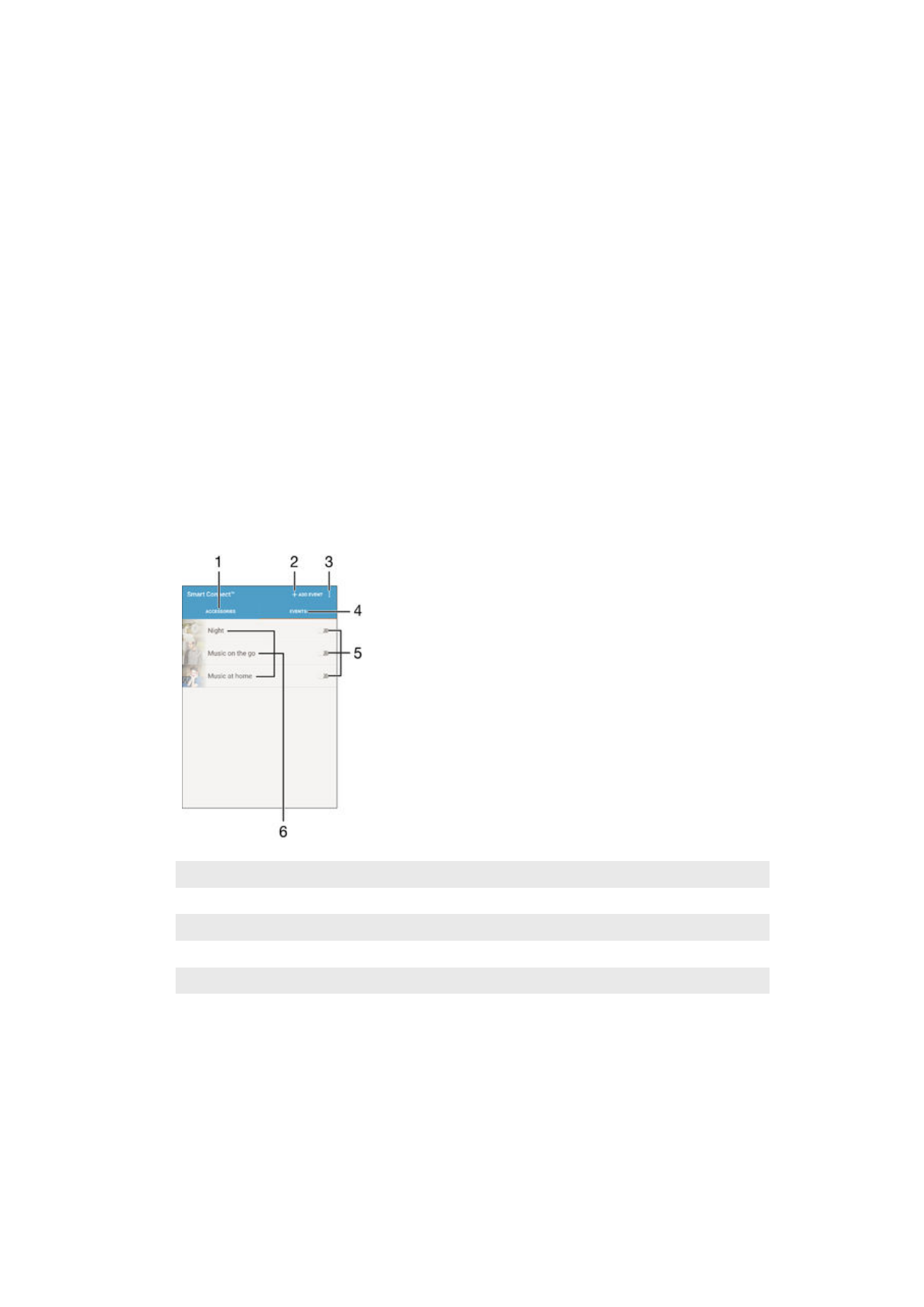
Smart Connect™ ile aksesuarları ve ayarları kontrol etme
Cihazınıza bir aksesuar bağladığınızda veya aksesuarı cihazınızdan çıkardığınızda
yapılacak işlemi belirlemek için Smart Connect™ uygulamasını kullanın. Örneğin bir
mikrofonlu kulaklık seti bağladığınızda her zaman FM radyo uygulamasını başlatmayı
seçebilirsiniz.
Smart Connect™'i, gelen metin mesajlarını sesli okuması için de ayarlayabilirsiniz. Ya da
uygulamayı kullanabilirsiniz günün belirli saatlerinde bir veya bir grup uygulamanın
cihazınızda başlatılması için de kullanabilirsiniz. Örneğin mikrofonlu kulaklık setinizi 07:00
ile 09:00 saatleri arasında bağladığınızda:
•
FM radyo uygulaması başlar.
•
Favori sosyal ağ uygulamanız (örneğin Facebook) açılır.
•
Zil sesi titreşime geçer.
Smart Connect™ ile, Xperia™ SmartTags veya Sony SmartWatch serisinden bir saat gibi
aksesuarları da yönetebilirsiniz. Belirli bir aksesuara ilişkin daha fazla bilgi için Kullanım
kılavuzuna başvurun.
1
Kullanılabilir aksesuarları görüntülemek için dokunun
2
Etkinlik veya aksesuar ekleyin
3
Menü seçeneklerini görüntüleyin
4
Tüm etkinlikleri görüntülemek için dokunun
5
Etkinliği etkinleştirmek için dokunun
6
Etkinlik ayrıntılarını görüntülemek için dokunun
115
Bu, ilgili yayının İnternet sürümüdür. © Sadece kişisel kullanım amacıyla yazdırılabilir.
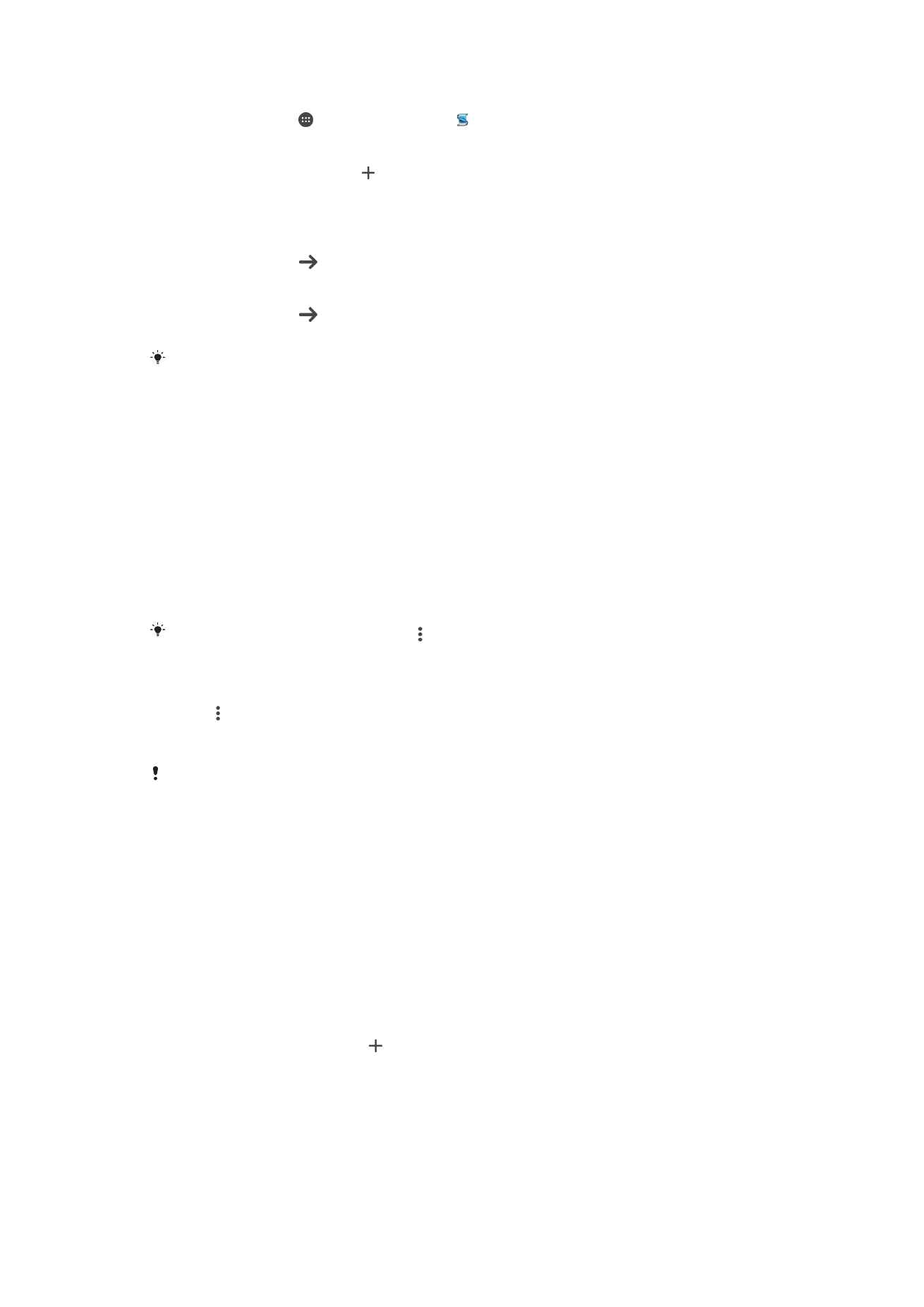
Smart Connect™ etkinliği oluşturmak için
1
Ana ekran'ınızdan öğesine ve ardından öğesine dokunun.
2
Smart Connect™ uygulamasını ilk kez açıyorsanız giriş ekranını kapatmak için
Tamam öğesine dokunun.
3
Etkinlikler sekmesindeyken öğesine dokunun.
4
İlk kez bir etkinlik oluşturuyorsanız giriş ekranını kapatmak için
Tamam öğesine
yeniden dokunun.
5
Etkinliği tetiklemesini istediğiniz koşulları ekleyin. Koşul, aksesuarla bağlantı ya da
belirli bir zaman aralığı veya her ikisi de olabilir.
6
Devam etmek için öğesine dokunun.
7
Aksesuarı bağladığınızda ne olmasını istediğinizi ekleyin ve diğer ayarları da
istediğiniz şekilde belirleyin.
8
Devam etmek için öğesine dokunun.
9
Bir etkinlik adı ayarlayın ve
Bitir öğesine dokunun.
Bir Bluetooth® aksesuarı eklemek istiyorsanız önce aksesuarı cihazınızla eşleştirmelisiniz.
Smart Connect™ etkinliği düzenlemek için
1
Smart Connect™ uygulamasını başlatın.
2
Etkinlikler sekmesinde, bir etkinliğe dokunun.
3
Etkinlik kapatılırsa, açmak için kaydırma çubuğunu sağa sürükleyin.
4
Etkinlik düzenleyin öğesine dokunun ve ardından ayarları istediğiniz şekilde
düzenleyin.
Bir etkinliği silmek için
1
Smart Connect™ uygulamasını başlatın.
2
Etkinlikler sekmesinde silmek istediğiniz etkinliğe dokunun ve bekleyin, ardından
Etkinliği sil öğesine dokunun.
3
Onaylamak için
Sil öğesine dokunun.
Ayrıca, silmek istediğiniz etkinliği açıp >
Etkinliği sil > Sil öğesine de dokunabilirsiniz.
Smart Connect™'in gelen metin mesajlarını sesli okuması için
1
Smart Connect™ uygulamasını başlatın.
2
Önce , ardından
Ayarlar öğesine dokunun.
3
Metin-konuşma öğesinin yanındaki onay kutusunu işaretleyin ve gerekirse
etkinleştirmeyi onaylayın.
Bu özellik açıksa gelen tüm mesajlar sesli olarak okunur. Ancak, cihazınızı halka açık bir alanda
veya iş yerinde kullanıyorsanız gizliliğinizi korumak için bu özelliği kapatmanız gerekebilir.
Aksesuarları yönetme
Sony Xperia™ SmartTags, SmartWatch serisi bir saat veya kablosuz mikrofonlu kulaklık
seti de dahil, cihazınıza bağlayabileceğiniz bir dizi akıllı aksesuarı yönetmek için Smart
Connect™ uygulamasını kullanın. Smart Connect™ gerekli olan uygulamaları indirir ve
ayrıca, mevcutsa üçüncü taraf uygulamaları bulur. Daha önce bağlanan aksesuarlar, her
bir aksesuarın özellikleri hakkında daha fazla bilgi edinmenize olanak sağlayan bir listede
gösterilir.
Bir aksesuarı eşlemek ve bağlamak için
1
Smart Connect™ uygulamasını başlatın. Smart Connect™ uygulamasını ilk kez
açıyorsanız giriş ekranını kapatmak için
Tamam öğesine dokunun.
2
Önce
Aksesuarlar, ardından öğesine dokunun.
3
Açık değilse Bluetooth® fonksiyonunu açın, ardından eşlemek ve bağlanmak
istediğiniz aksesuarın adına dokunun.
4
Gerekirse bir şifre girin veya aynı şifreyi cihazınızda ve aksesuarda onaylayın.
116
Bu, ilgili yayının İnternet sürümüdür. © Sadece kişisel kullanım amacıyla yazdırılabilir.
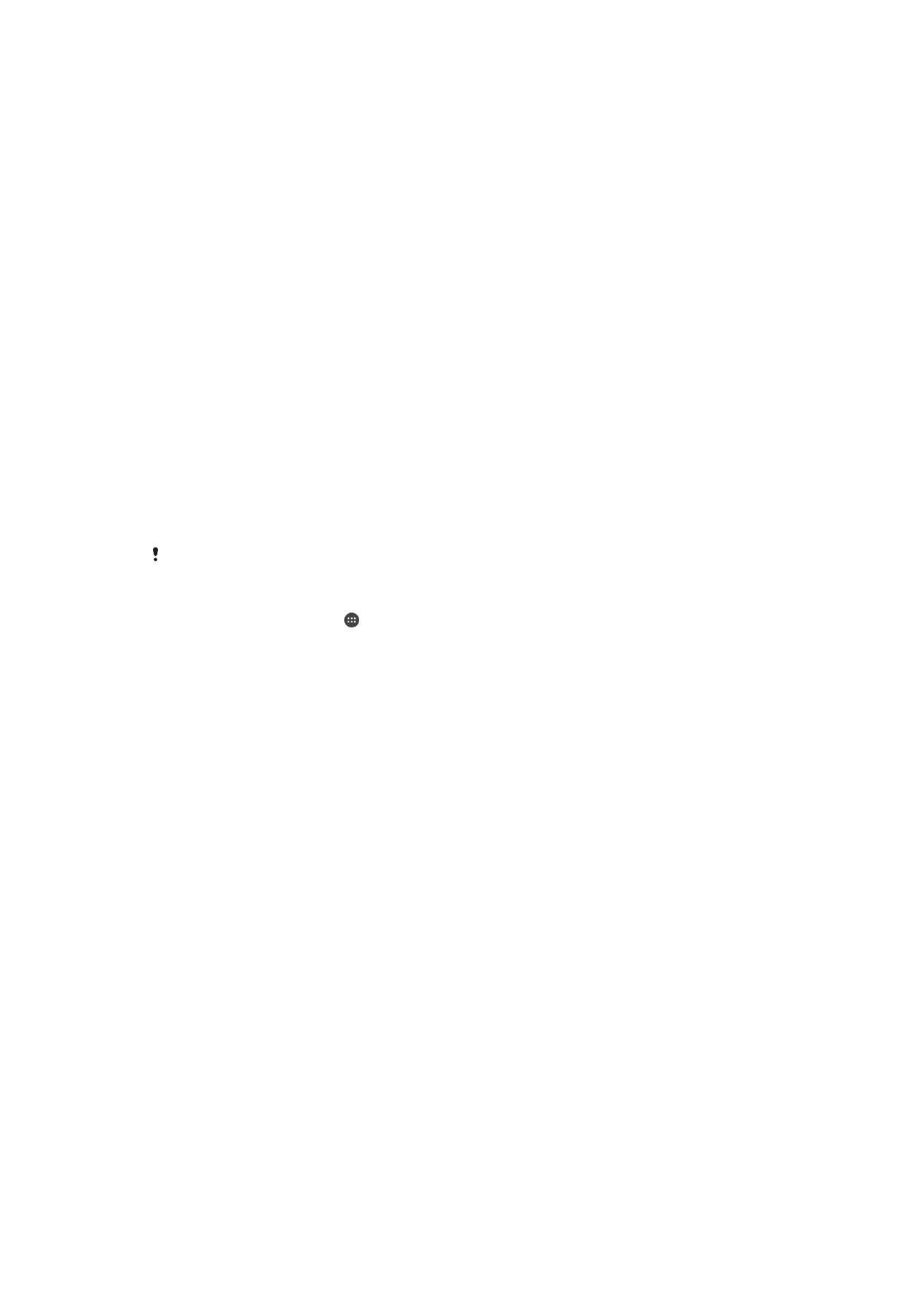
Bağlı bir aksesuara ilişkin ayarları yapmak için
1
Aksesuarı cihazınızla eşleyip bağlantıyı sağlayın.
2
Smart Connect™ uygulamasını başlatın.
3
Aksesuarlar öğesine ve ardından bağlı aksesuarın adına dokunun.
4
İstediğiniz ayarları yapın.