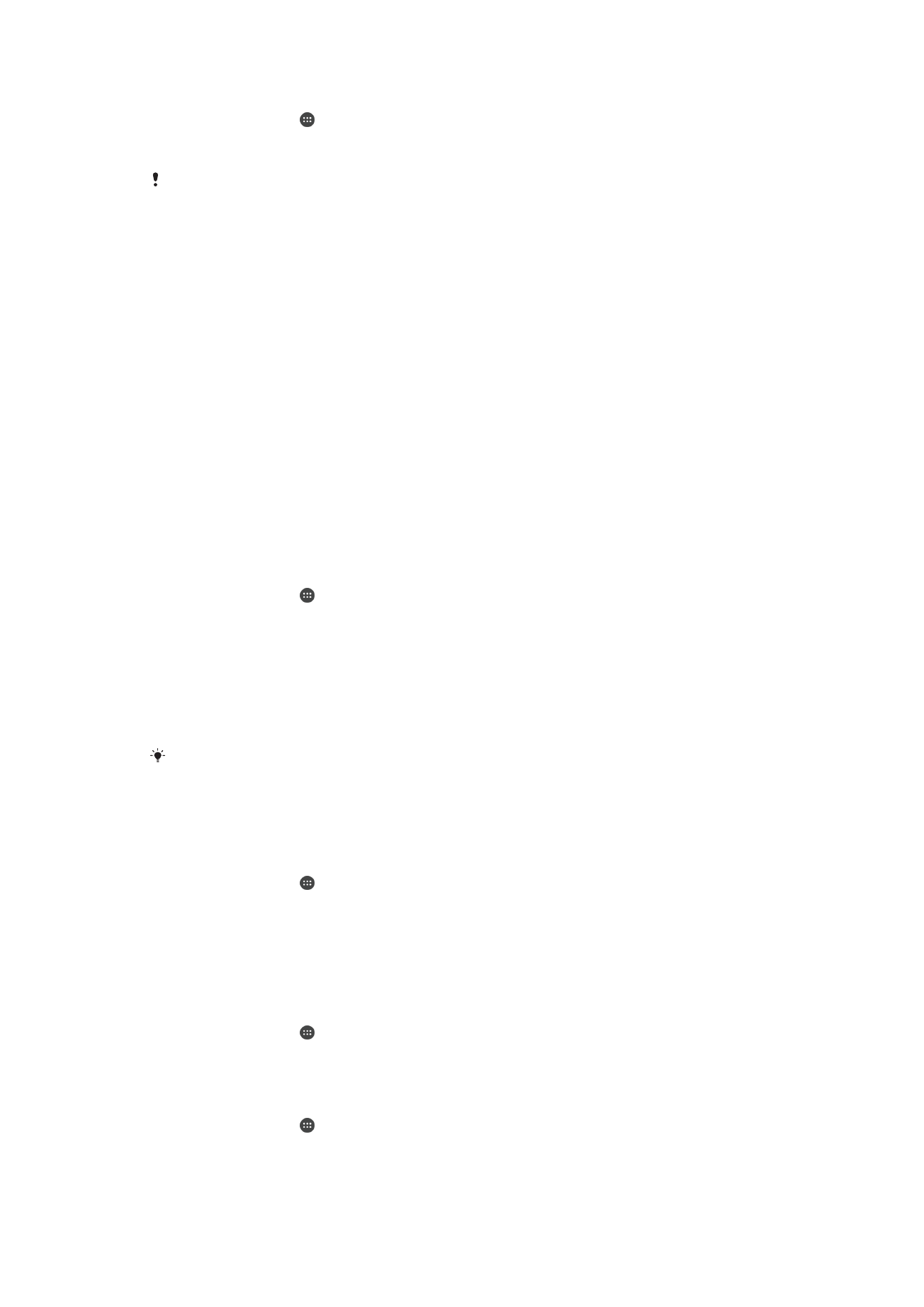
使用電腦來管理檔案
(位於116 頁面)。
使用電腦來管理檔案
使用
USB 傳輸線連接 Windows
®
電腦和裝置,以傳送及管理你的檔案。兩部裝置連接
之後,你可以使用電腦的檔案總管,在裝置與電腦之間或在裝置內部儲存空間與
SD 卡
之間拖放內容。
如果你有
PC 或 Apple
®
Mac
®
電腦,你可使用
Xperia™ Companion 來存取裝置的檔案
系統。
USB 連線模式
有兩種
USB 連線模式可供使用:
媒體傳輸模式(MTP)
MTP 可用於管理檔案、更新裝置軟件以及使用 WLAN 建立連線。這種 USB 模式可與
Microsoft
®
Windows
®
電腦配搭使用。MTP 為預設啟用。
大量儲存模式(MSC) 不支援 MTP 的 MAC OS
®
或
Linux 電腦則可使用 MSC 管理檔案。
變更 USB 連接模式
1
在主螢幕中,輕按 。
2
尋找並輕按設定
>Xperia™連接>USB 連接>USB 連接模式。
3
輕按媒體傳輸模式(MTP)或大量儲存模式(MSC)。
4
輕按確定。
使用電腦來無線管理檔案
你可以使用 Wi-Fi®連接,在裝置與其他 MTP 兼容裝置(例如電腦)之間傳送檔案。連接
前,首先要配對兩部裝置。
爲了使用此功能,您需要一個已啟用 Wi-Fi®的裝置支援媒體傳送,例如執行 Microsoft
®
Windows Vista
®
或
Windows
®
7 的電腦。
使用電腦,準備以無線方式使用您的裝置
1
確定裝置已啟用媒體傳輸模式。通常此模式預設為已啟用。
2
確認
Wi-Fi
®
功能已開啟。
3
在主螢幕中,輕按 。
4
尋找並輕按設定
> Xperia™連接 > USB 連接。
5
輕按與電腦配對,然後輕按下一個。
6
按照螢幕上的指示來完成設定程序。
無線連接至配對裝置
1
確定裝置已啟用媒體傳輸模式。通常此模式預設為已啟用。
2
確認
Wi-Fi
®
功能已開啟。
3
在主螢幕中,輕按 。
4
尋找並輕按設定
> Xperia™連接 > USB 連接。
5
選取您要連線的配對裝置,然後輕按連接。
中斷無線配對裝置連接的方法
1
在主螢幕中,輕按 。
2
尋找並輕按設定
> Xperia™連接 > USB 連接。
3
選取您要中斷連線的配對裝置。
4
輕按中斷連接。
116
這是本出版的內部版本。
© 只印製作私人用途。
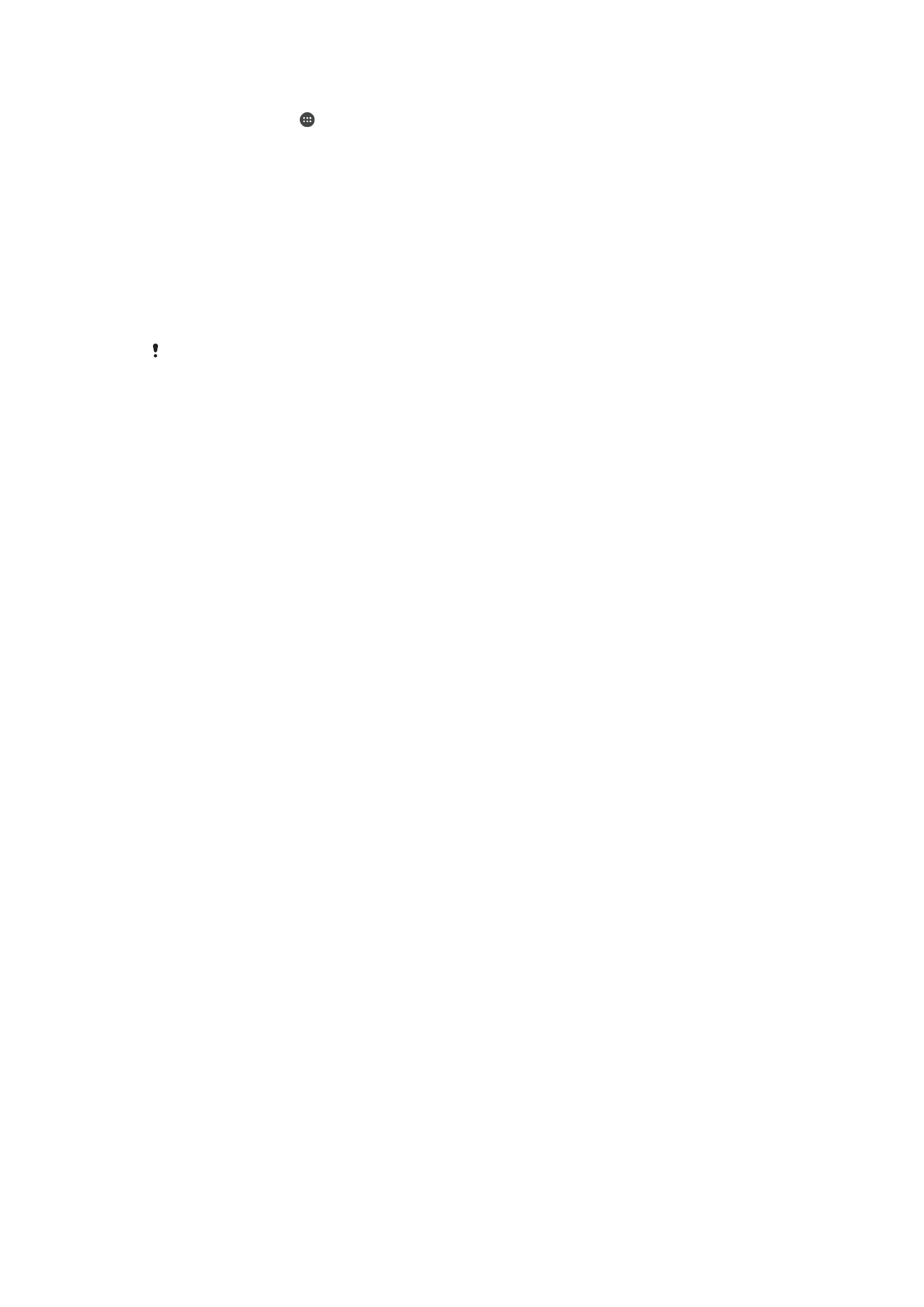
移除與其他裝置的配對
1
從主螢幕中,輕按 。
2
尋找並輕按設定
> Xperia™連接 > USB 連接。
3
選擇你要移除的配對裝置。
4
輕按取消配對。